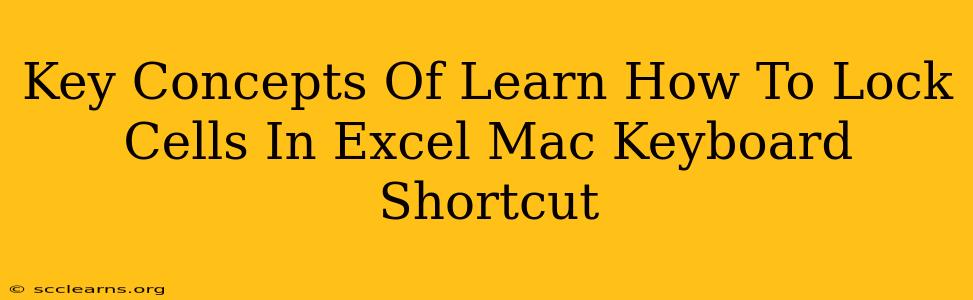Protecting your important data in Excel is crucial, and one of the best ways to do this is by locking cells. This prevents accidental changes and ensures data integrity, particularly when sharing spreadsheets with others. This guide covers the key concepts and techniques for locking cells in Excel for Mac, including handy keyboard shortcuts to speed up your workflow.
Understanding Cell Locking in Excel
Before diving into the how-to, let's clarify what cell locking actually does. Locking a cell doesn't automatically prevent editing. Think of it as putting a lock on the door – it's effective only when the sheet is protected. Unprotected sheets allow editing of all cells regardless of their locked status.
The Two Key Steps: Locking and Protecting
To truly safeguard your data, you need to perform two distinct actions:
- Lock individual cells: This designates which cells should be protected. You'll typically lock cells containing crucial data you want to keep unchanged.
- Protect the worksheet: This activates the locks you've set. Once protected, only unlocked cells will be editable.
Locking Cells in Excel for Mac: A Step-by-Step Guide
Here’s how to lock cells in your Excel for Mac spreadsheet:
-
Select the cells you want to lock: Click and drag your mouse to highlight the desired cells. You can use keyboard shortcuts like
Shift + Arrow keysfor precise selection. -
Access the Format Cells dialog box: Right-click on the selected cells and choose "Format Cells..." from the context menu. Alternatively, press
Command + 1(this is a valuable keyboard shortcut to remember!). -
Navigate to the "Protection" tab: In the "Format Cells" dialog box, click on the "Protection" tab.
-
Check the "Locked" box: Ensure the "Locked" checkbox is selected. This marks the cells as protected.
-
Repeat for other cells: Repeat steps 1-4 for any other cells you wish to protect.
-
Protect the Worksheet: Once all cells are designated, you need to protect the worksheet itself. Go to the "Review" tab in the ribbon. Click "Protect Sheet."
-
Set Password (Optional): A password makes the protection more robust. Enter and re-enter a password for additional security. Remember this password! Losing it means you'll lose access to editing the protected cells.
-
Choose Protection Options: The "Protect Sheet" dialog box will offer choices. For example, you might allow certain actions like sorting or formatting even when the sheet is protected. Carefully review these before clicking "OK."
Keyboard Shortcuts for Efficiency
While the above steps are straightforward, utilizing keyboard shortcuts significantly accelerates the process. Remember these time-savers:
Command + 1: Opens the Format Cells dialog box.Shift + Arrow keys: Precisely selects cells.Command + A: Selects all cells in the worksheet (useful for quickly locking everything except specific cells).
Unlocking Cells and Worksheets
To unlock cells or the entire worksheet, follow these steps:
-
Unprotect the Worksheet: Go to "Review" > "Unprotect Sheet," and enter the password if applicable.
-
Unlock Cells (If Necessary): If you need to change the locked status of specific cells, repeat steps 1-4 from the "Locking Cells" section, unchecking the "Locked" box this time. Then re-protect the sheet.
Best Practices for Cell Locking
- Plan ahead: Before you begin, carefully consider which cells need locking to avoid rework.
- Test thoroughly: After protecting the sheet, test it rigorously to ensure that only unlocked cells are editable and that your important data remains secure.
- Clear instructions: If sharing your spreadsheet, provide clear instructions on how to edit specific cells or request access to make changes.
By following these steps and utilizing the keyboard shortcuts, you can effectively protect your Excel spreadsheets on your Mac and maintain the integrity of your important data. Remember, a properly protected sheet with locked cells is your first line of defense against accidental data modification.