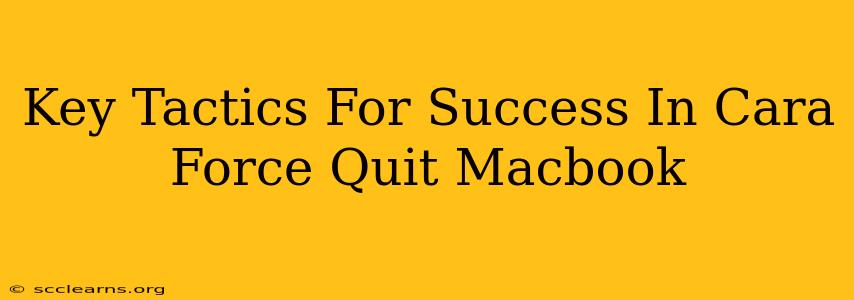Forcing a Mac application to quit can be a lifesaver when a program freezes or becomes unresponsive. Knowing how to effectively force quit on your MacBook is crucial for maintaining productivity and preventing data loss. This guide outlines key tactics to ensure a smooth and successful force quit every time.
Understanding Why Force Quitting is Necessary
Before diving into the cara force quit Macbook, let's understand why this action is sometimes necessary. Applications can freeze due to various reasons, including:
- Software Bugs: A bug in the application's code can cause it to become unresponsive.
- Resource Exhaustion: The application might be consuming too much memory or processing power, leading to a freeze.
- Conflicting Software: Incompatible software or extensions can cause conflicts, resulting in application freezes.
- System Errors: Underlying operating system errors can impact application performance.
When an application freezes, attempting to close it normally through the menu bar might not work. This is when force quitting becomes the solution.
Master the Art of Cara Force Quit Macbook: Three Key Methods
There are several ways to force quit an application on your MacBook. Mastering these methods ensures you're prepared for any situation.
Method 1: Using the Keyboard Shortcut (The Fastest Method)
This is arguably the quickest and most efficient cara force quit Macbook:
- Press and hold: Simultaneously press and hold down the Command (⌘) + Option + Escape keys.
- Select the frozen application: A dialog box will appear listing all currently running applications. Select the unresponsive application you want to force quit.
- Click Force Quit: Click the "Force Quit" button to terminate the application.
Method 2: Using the Apple Menu (The Classic Approach)
This is a slightly longer method but equally effective cara force quit Macbook:
- Access the Apple Menu: Click the Apple icon in the top-left corner of your screen.
- Select Force Quit Applications: Choose "Force Quit Applications" from the menu.
- Select and Force Quit: The same dialog box as in Method 1 will appear. Select the frozen application and click "Force Quit".
Method 3: Using Activity Monitor (For Advanced Troubleshooting)
Activity Monitor provides a deeper look into your Mac's processes. This is useful for identifying resource-intensive applications and performing more controlled force quits.
- Open Activity Monitor: Search for "Activity Monitor" in Spotlight (Command + Space).
- Locate the unresponsive application: Find the frozen application in the list of processes.
- Force Quit: Select the application and click the "X" button in the top-left corner of the window. You might be prompted to confirm the force quit.
Preventing Future Freezes: Proactive Steps
While knowing cara force quit Macbook is essential, preventing freezes is even better. Consider these proactive measures:
- Keep your software updated: Regularly update your macOS and applications to benefit from bug fixes and performance improvements.
- Manage your RAM: Close unnecessary applications to free up memory.
- Scan for malware: Regularly scan your system for malware to prevent performance issues.
- Restart your Mac periodically: A simple restart can often resolve minor system glitches.
Conclusion: Mastering the Art of Force Quitting
Mastering the cara force quit Macbook techniques empowers you to handle unexpected application freezes effectively. By understanding the different methods and implementing preventive measures, you can ensure a smoother and more productive experience on your MacBook. Remember, knowing how to force quit is a vital skill for every Mac user.