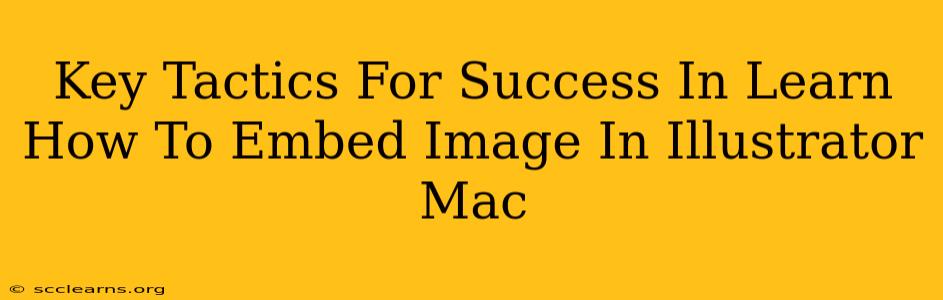Embedding images in Adobe Illustrator on your Mac is a crucial skill for any graphic designer. This guide outlines key tactics to ensure you master this process quickly and efficiently, resulting in high-quality, professional-looking projects.
Understanding Image Embedding vs. Linking
Before diving into the how-to, it's vital to understand the difference between embedding and linking images:
-
Embedding: The image file is directly incorporated into your Illustrator document. This results in a larger file size but ensures your image remains with your document, even if the original file is moved or deleted. This is generally the preferred method for most projects.
-
Linking: The image file remains separate. Illustrator creates a link to its location. This keeps file sizes smaller, but if the original image is moved or deleted, your Illustrator document will show a missing image placeholder. Use linking for large files where maintaining a small file size is critical.
Step-by-Step Guide to Embedding Images in Illustrator on Mac
Here's a straightforward guide to embedding images in Illustrator on a Mac:
1. Open Your Illustrator Document
Begin by opening the Illustrator document where you want to embed your image.
2. Access the "Place" Command
There are several ways to do this:
- Menu Bar: Go to
File > Place. - Keyboard Shortcut: Use the keyboard shortcut
Shift + Cmd + P.
3. Locate and Select Your Image
A file browser window will appear. Navigate to the location of your image file (JPEG, PNG, TIFF, etc.) and select it.
4. Placement Options
Once selected, you'll see placement options:
- Click: Click once on your artboard to place the image at that exact spot.
- Drag: Click and drag to define the size and placement of your image.
5. Embedding Confirmation
After placing, Illustrator will usually ask you whether you want to embed or link. Choose "Embed" for the method described above.
6. Image Adjustment
Once embedded, you can use the Selection tool (V) to resize, reposition, or otherwise adjust your image.
Troubleshooting Common Issues
-
Image Quality: If your embedded image looks pixelated, it may be due to low resolution of the original file. Use a higher-resolution image for better results.
-
Missing Images: If you're working with linked images and an image disappears, check the file path. The image file might have been moved or deleted. Relinking the image is usually a quick solution.
-
Large File Sizes: If file size is a major concern, consider using optimized image formats like JPEGs (for photos) or PNGs (for graphics with transparency) before embedding them. Using linked images is also a solution, but at the cost of managing external files.
Optimizing Images for Illustrator
Before embedding, take the time to optimize your images:
- Resolution: Ensure your image has sufficient resolution for its intended use. A blurry image will not improve even after embedding.
- File Size: Reduce the file size of your image without sacrificing quality. Use image editing software to compress the image file before embedding. There are many tools available online and as desktop applications.
- Color Mode: Use appropriate color modes (RGB for web, CMYK for print).
Advanced Techniques: Mastering Image Editing within Illustrator
While embedding is crucial, understanding image editing within Illustrator will allow for even greater control over your final design. Explore features such as:
- Clipping Masks: To selectively reveal portions of an image.
- Opacity Adjustments: To control the transparency of the embedded image.
- Blending Modes: To creatively integrate images with other elements in your design.
By mastering these techniques and the steps outlined above, you'll seamlessly embed images in your Illustrator projects on your Mac, creating professional-looking designs efficiently. Remember to always prioritize image quality and file size management for optimal results.