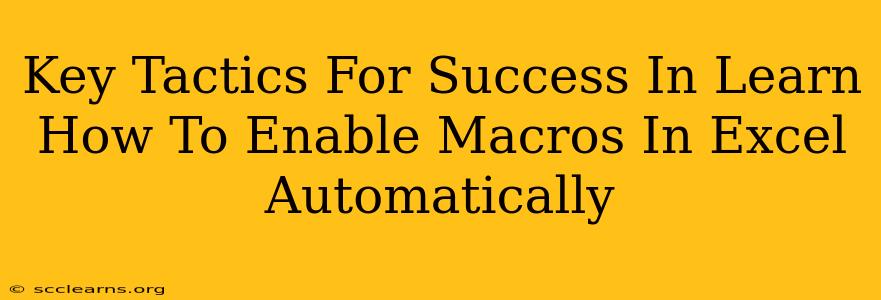Enabling macros in Excel can significantly boost your productivity, automating repetitive tasks and saving you valuable time. However, understanding how to do this safely and effectively is crucial. This guide outlines key tactics to master macro enabling in Excel, focusing on security and efficiency.
Understanding Macro Security Risks
Before diving into how to enable macros, it's vital to understand the potential risks. Macros are essentially small programs that run within Excel. While they offer immense benefits, malicious macros can compromise your system security. Therefore, only enable macros from trusted sources.
Identifying Trusted Sources:
- Known Developers: If you've downloaded an Excel file from a reputable source (e.g., a well-known organization or trusted colleague), you are more likely to trust its macros.
- Digital Signatures: Look for digital signatures on the macro-enabled workbook. A digital signature verifies the source of the macro, providing an added layer of security. However, even digital signatures don't guarantee 100% safety.
Minimizing Risks:
- Enable macros only when necessary: Don't automatically enable macros for every file. Carefully assess the source and purpose of the file before taking action.
- Keep your antivirus software updated: A robust and up-to-date antivirus program can help detect and block malicious macros.
- Review the macro code (if you have the skills): If you are comfortable with VBA (Visual Basic for Applications), review the macro code to understand its functionality and potential risks. This is a more advanced step, but crucial for increased security.
Enabling Macros in Excel: A Step-by-Step Guide
Once you've assessed the security risks and determined the source is trustworthy, you can safely enable macros. The process varies slightly depending on your Excel version but the core steps remain consistent.
Step 1: Open the Excel File
Open the Excel workbook containing the macros you want to enable.
Step 2: The Security Warning
Upon opening a macro-enabled workbook, Excel will typically display a security warning. This warning is designed to protect you from potentially harmful macros.
Step 3: Choosing the Appropriate Option
The security warning will present several options. Carefully consider each before proceeding. The most common options are:
- Enable Content: This option enables all macros in the workbook. Use this only if you fully trust the source.
- Disable Content: This option disables all macros. Use this if you're unsure about the source or the macros' purpose.
- More Options: This option provides further control over macro security settings. You can adjust your security settings to determine how Excel handles macros in future instances.
Step 4: Navigating the Macro Security Settings (Optional)
By selecting "More Options," you can access Excel's Macro Security Settings. Here you can customize your macro settings for different levels of security. For example:
- Disable all macros without notification: The most secure option, preventing all macros from running.
- Disable all macros except digitally signed macros: A middle ground, allowing only macros from trusted sources with digital signatures.
- Enable all macros (not recommended): This is the least secure option and should be used only if you are absolutely certain of the trustworthiness of every macro-enabled file you open.
Choosing the right option is critical. Err on the side of caution if unsure.
Advanced Macro Techniques and Best Practices
Once you're comfortable with enabling macros, you can explore advanced techniques. This might involve:
- Creating your own macros: Learning VBA programming allows you to create customized macros to automate your specific workflows.
- Utilizing add-ins: Explore Excel add-ins to further enhance your macro capabilities.
- Using online resources and communities: Numerous online resources and communities are dedicated to helping users master Excel and its macro functionality.
By following these key tactics and prioritizing security, you can harness the power of Excel macros to increase your productivity while mitigating potential risks. Remember, responsible macro usage ensures a safe and efficient workflow.