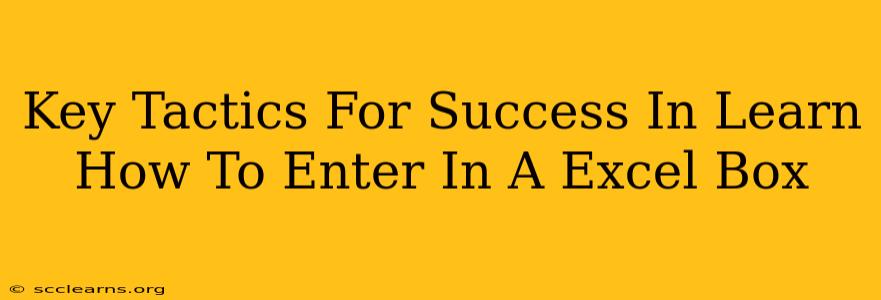Entering data into Excel cells might seem simple, but mastering efficient techniques can significantly boost your productivity. This guide outlines key tactics to help you become proficient in data entry within Microsoft Excel. We'll cover everything from basic input to advanced methods for handling large datasets.
Understanding the Basics: Entering Data into an Excel Cell
Before diving into advanced techniques, let's solidify the fundamentals. A cell is the intersection of a row and a column in your Excel spreadsheet. To enter data, simply:
- Select the cell: Click on the cell where you want to enter your data. The cell's border will highlight to indicate selection.
- Type your data: Begin typing your information – whether it's text, numbers, dates, or formulas.
- Press Enter: Hitting the Enter key will finalize your entry and move the cursor to the cell directly below. Alternatively, you can use the Tab key to move to the next cell to the right.
Different Data Types and Their Implications
Understanding how Excel handles different data types is crucial.
- Text: This includes any alphanumeric characters, including spaces. Excel will left-align text within a cell.
- Numbers: These are numerical values that can be used in calculations. Excel right-aligns numbers.
- Dates: Excel stores dates as numbers, allowing for easy date calculations and formatting. Use the appropriate date format for your region.
- Formulas: These are expressions that perform calculations based on the data in other cells. Formulas always begin with an equals sign (=).
Advanced Techniques for Efficient Data Entry
Once you've grasped the basics, consider these advanced techniques to streamline your workflow:
1. AutoFill: Speeding Up Repetitive Entries
AutoFill is a powerful tool for quickly filling a series of cells with data based on a pattern. For example, if you enter "January" in one cell and then drag the small square (fill handle) at the bottom-right corner of the cell down, Excel will automatically fill the subsequent cells with "February," "March," and so on. This works for numbers, dates, and even custom sequences.
2. Data Validation: Ensuring Data Accuracy
Data validation helps prevent errors by restricting the type of data that can be entered into a cell. You can set rules to accept only numbers within a specific range, dates, or text from a predefined list. This is invaluable for maintaining data integrity, especially in large spreadsheets.
3. Paste Special: Flexible Data Insertion
The "Paste Special" feature offers granular control over how data is pasted into your spreadsheet. You can choose to paste only values, formulas, formatting, or a combination thereof. This is incredibly useful when working with data from external sources.
4. Keyboard Shortcuts: Boosting Your Speed
Mastering keyboard shortcuts significantly accelerates your data entry. Learn shortcuts like Ctrl+C (copy), Ctrl+V (paste), Ctrl+X (cut), Ctrl+Z (undo), and others to minimize mouse use and increase efficiency.
5. Using the Fill Handle Effectively: Beyond Simple Sequences
The fill handle's capabilities extend beyond simple sequential data. You can also use it to copy formulas across multiple cells, ensuring that references update correctly as you drag. This is a vital skill for anyone working with formulas in Excel.
Troubleshooting Common Data Entry Issues
Even with these tips, problems can arise. Here's how to tackle a few common issues:
- Incorrect Data Types: If Excel isn't recognizing your data correctly (e.g., treating a number as text), double-check your formatting and input.
- Formula Errors: Pay close attention to formula syntax. Even a small mistake can cause errors. Use Excel's error-checking tools to help identify problems.
- Data Alignment: If your data isn't aligning properly, ensure the correct cell alignment is selected (left, center, or right).
By mastering these key tactics and understanding how to troubleshoot common problems, you can significantly improve your proficiency in entering data into Excel cells, transforming from a novice to an efficient spreadsheet user. Remember practice makes perfect; the more you use these techniques, the faster and more accurate your data entry will become.