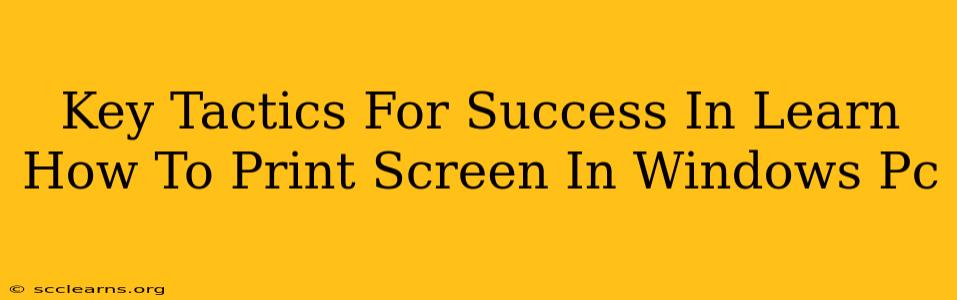Printing screenshots is a fundamental skill for any Windows PC user. Whether you need to capture an error message, share a funny meme, or document a tutorial, knowing how to print screen effectively can significantly boost your productivity. This guide provides key tactics to master this essential computer skill.
Mastering the Basics: Different Print Screen Methods
Windows offers several ways to capture screenshots, each with its own advantages:
1. The Classic Print Screen Key:
The simplest method involves pressing the Print Screen (often abbreviated as PrtScn, Prt Scr, or Print Scr) key on your keyboard. This captures your entire screen and copies it to your clipboard. You then need to paste it into an image editor like Paint (search for it in your Windows search bar), or a document.
Pro Tip: For a quicker workflow, use the Windows key + Print Screen shortcut. This automatically saves a screenshot as a PNG file to your Pictures > Screenshots folder.
2. Capturing Specific Windows:
Need to grab only a particular window, not the entire screen? Press Alt + Print Screen. This captures only the active window and copies it to the clipboard.
3. Snipping Tool Power:
Windows' built-in Snipping Tool (search for it in your start menu) offers even more control. It lets you select rectangular, free-form, window, or full-screen captures. Once you’ve selected the area, your snip is automatically copied to the clipboard or can be saved directly as a file.
Beyond the Basics: Advanced Screenshot Techniques
Once you've mastered the fundamentals, explore these advanced techniques to streamline your screenshot workflow:
1. Game Bar for Gaming Screenshots:
For gamers, the Xbox Game Bar (open it by pressing Windows key + G) provides a dedicated screenshot function within games. It also allows you to record gameplay videos, making it a powerful tool for content creators.
3. Third-Party Screenshot Tools:
While Windows offers solid built-in tools, several third-party applications provide extra features such as advanced editing capabilities, scrolling screenshot capture, and annotation tools. Explore options like Greenshot or ShareX for enhanced screenshot management.
4. Keyboard Shortcuts for Efficiency:
To further boost your efficiency, memorize keyboard shortcuts. Knowing these shortcuts will make your workflow significantly faster and more efficient:
-
Windows key + Shift + S: Opens a screen snipping interface for selecting a custom area to screenshot. This is a quick and modern alternative to the Snipping Tool.
-
Windows key + Print Screen: Saves a screenshot directly to your Pictures/Screenshots folder.
Troubleshooting Common Issues
-
Print Screen key not working: Ensure your keyboard is functioning correctly. Try restarting your computer. If problems persist, check your keyboard's settings or consider using an on-screen keyboard.
-
Screenshots are blurry or low quality: Check your display settings and ensure your screen resolution is appropriately set.
-
Can't paste screenshots: Try restarting your image editing program or your computer. Your clipboard may be full.
Conclusion: Mastering the Art of the Screenshot
Knowing how to efficiently capture screenshots is a fundamental skill for navigating the Windows PC environment. By mastering the basic and advanced techniques outlined above, you'll significantly improve your productivity and streamline your workflow. So, practice these methods, and soon you’ll be effortlessly capturing screenshots like a pro!