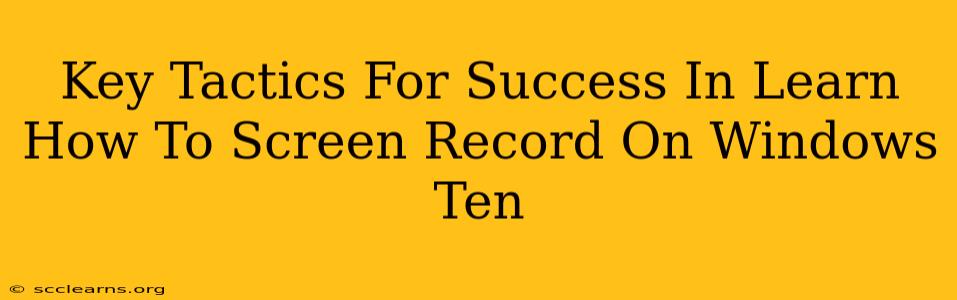Screen recording on Windows 10 is a valuable skill for many, whether you're creating tutorials, capturing gameplay, or presenting work. But knowing how isn't enough; mastering the process involves employing specific tactics for efficiency and high-quality results. This guide outlines key strategies to ensure your Windows 10 screen recordings are top-notch.
Understanding Your Options: Choosing the Right Tool
Before diving into tactics, understanding your options is crucial. Windows 10 offers built-in tools, while third-party applications provide advanced features.
Built-in Options:
-
Xbox Game Bar: Ideal for recording gameplay, this tool is easily accessible via the Windows key + G shortcut. It's simple to use, perfect for quick recordings. However, it may lack advanced features for other recording needs.
-
PowerPoint: While primarily a presentation tool, PowerPoint's screen recording capabilities are surprisingly effective for capturing presentations or short tutorials. This is a great option if you already have PowerPoint and need a simple solution.
Third-Party Applications:
Numerous third-party screen recorders offer enhanced features, including:
- Advanced editing capabilities: Add annotations, transitions, and more.
- Customizable settings: Control frame rate, resolution, and audio input precisely.
- Multiple recording modes: Capture a specific window, the entire screen, or even just a selected region.
- More advanced options: Features such as scheduling recordings or adding webcam overlays are commonly available.
Examples of popular third-party screen recorders include OBS Studio (open-source and free), Camtasia (paid, feature-rich), and Snagit (paid, user-friendly). Consider your needs and budget when choosing.
Mastering the Art of Screen Recording: Key Tactics
Regardless of your chosen tool, these tactics will significantly improve your screen recordings:
1. Prepare Your Environment:
- Minimize Distractions: Close unnecessary applications and browser tabs. A clean desktop creates a more focused and professional-looking recording.
- Optimize Audio: Ensure your microphone is positioned correctly and test your audio levels beforehand to avoid excessive background noise or poor audio quality.
- Plan Your Content: Outlining your recording beforehand will ensure a smoother, more efficient process.
2. Optimize Recording Settings:
- Resolution: Choose a resolution that balances quality with file size. High resolutions yield better visuals but larger file sizes.
- Frame Rate: A higher frame rate (frames per second, or FPS) results in smoother recordings, especially for actions like gaming or fast-paced presentations. 30 FPS is generally sufficient for most purposes.
- Audio Input: Adjust your audio input settings to avoid distortion or clipping.
3. Effective Screen Recording Techniques:
- Use Clear and Concise Language: If your recording includes narration, speak clearly and avoid rambling.
- Highlight Key Elements: Use your mouse cursor effectively and consider annotations or visual cues to emphasize important information.
- Maintain a Consistent Pace: Avoid rushing through your content. A steady pace keeps viewers engaged.
- Practice Makes Perfect: Don't be afraid to make mistakes. Practice your recording beforehand to ensure a polished final product.
4. Post-Production Polish:
- Editing: Once recorded, edit your video to remove any mistakes, add transitions, or enhance the visual appeal.
- Compression: Compress your video file to reduce its size without sacrificing significant quality, making it easier to share and upload.
Beyond the Basics: Advanced Tactics
Once you've mastered the fundamentals, consider these advanced techniques:
- Using Multiple Monitors: If you have multiple monitors, learn how to record specific displays or combine footage from different sources.
- Adding a Webcam Overlay: Integrate a webcam feed to add a personal touch to your recordings.
- Advanced Editing Techniques: Explore advanced editing software to add sophisticated effects and transitions.
- Keyboard Shortcuts: Learn keyboard shortcuts for your chosen screen recording software to speed up the recording process.
By implementing these key tactics, you'll dramatically enhance your screen recording skills on Windows 10, producing high-quality, engaging content for any purpose. Remember, practice and experimentation are key to mastering this valuable skill.