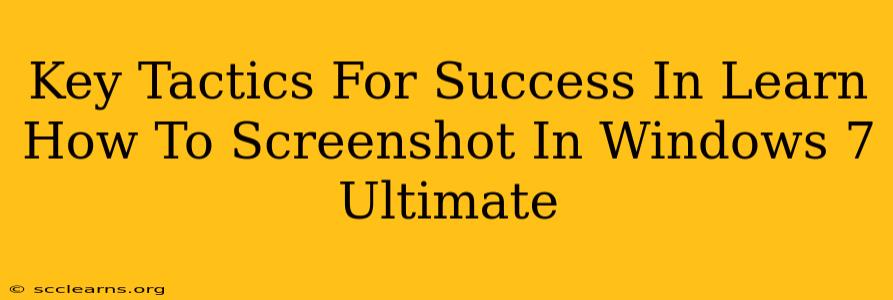Taking screenshots is a fundamental skill for any Windows 7 Ultimate user. Whether you need to capture an error message, share a funny image with a friend, or create a tutorial, knowing how to screenshot efficiently is crucial. This guide outlines key tactics to master this essential skill.
Understanding Screenshot Methods in Windows 7 Ultimate
Windows 7 Ultimate offers several ways to capture screenshots, each with its own advantages:
1. The Print Screen Key: A Simple Approach
The simplest method involves using the Print Screen (often abbreviated as PrtScn or Print Scrn) key located on your keyboard. Pressing this key copies the entire screen's content to your clipboard. You can then paste this image (Ctrl+V) into an image editor like Paint, Photoshop, or even a word processor document to save it as a file.
Pros: Quick and easy for capturing the entire screen.
Cons: Doesn't allow for selective screenshots of specific windows or regions.
2. Alt + Print Screen: Capturing Specific Windows
For capturing only the active window, use the Alt + Print Screen key combination. This is incredibly useful when you only need a specific application or dialog box captured. Again, paste the image (Ctrl+V) into your preferred image editor to save it.
Pros: Captures only the active window, making for cleaner, more focused screenshots.
Cons: Doesn't allow capturing a specific region of the screen.
3. Snipping Tool: Precision and Flexibility
Windows 7 Ultimate includes a built-in tool called the Snipping Tool. This provides more control, allowing you to select specific rectangular, free-form, window, or full-screen regions to capture. Search for "Snipping Tool" in the Start Menu to launch it.
Pros: Offers flexible selection options for precise screenshots, and allows you to save directly as a file.
Cons: Slightly more steps than using the Print Screen key.
Mastering the Art of the Perfect Screenshot in Windows 7 Ultimate
Beyond the basic methods, consider these advanced tips:
1. Annotating Screenshots: Adding Context and Clarity
Once you've captured your screenshot, consider enhancing it. Most image editors allow you to add annotations like arrows, circles, text boxes, and highlights to draw attention to specific elements. This is invaluable for tutorials or when explaining a particular issue.
2. Choosing the Right File Format: Balancing Quality and Size
JPEG offers good compression for smaller file sizes, while PNG is better for images with sharp edges and text, preserving image quality. Choose the format best suited to your needs.
3. Organizing Your Screenshots: A System for Easy Retrieval
Develop a consistent naming convention and file storage system for your screenshots. This prevents a chaotic jumble of files and allows you to easily locate specific images later. Consider using folders based on projects or dates.
Troubleshooting Common Screenshot Issues
- Nothing happens when I press Print Screen: Ensure that your keyboard is functioning correctly. Try restarting your computer.
- My screenshot is blurry: Make sure your screen resolution is appropriately set for clear images.
- I can't find the Snipping Tool: Search for "Snipping Tool" in the Windows 7 Start Menu.
By mastering these tactics, you'll confidently capture and utilize screenshots to enhance your productivity and communication in Windows 7 Ultimate. Remember to practice these different methods to find the one that best fits your workflow.