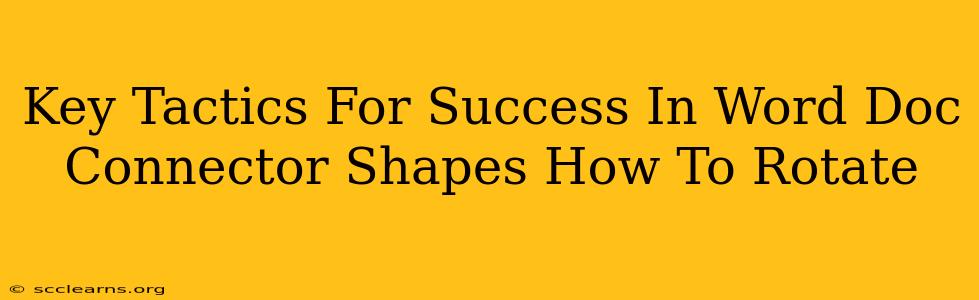Rotating connector shapes in Microsoft Word can be surprisingly tricky. This guide will walk you through the process, offering key tactics for success and improving your overall Word document design. We'll cover rotation, resizing, and other essential tips for mastering these often-overlooked elements.
Mastering Connector Shape Rotation in Microsoft Word
Word's connector shapes are fantastic for creating flowcharts, diagrams, and organizational charts. However, getting them to align perfectly can be frustrating. Here's how to successfully rotate connector shapes:
The Standard Rotation Method
- Select your connector: Click on the connector shape you want to rotate.
- Rotation handles: Small circular handles will appear at the shape's endpoints. Don't use these to rotate – they're for adjusting the line's length and angle between connection points.
- Rotation point: Notice a small square or circle near the connector's center. This is the rotation point. Clicking and dragging this will rotate the entire connector.
- Precise Rotation: For precise control, right-click the connector and select "Format Shape." In the "Size & Properties" tab, you can input an exact rotation angle (e.g., 90 degrees, 45 degrees, etc.).
Troubleshooting Common Rotation Issues
- Connector not rotating: Ensure you've selected the connector itself, not just a connection point. If you are still struggling to rotate it, make sure the 'Lock aspect ratio' option under 'Format Shape' is unchecked.
- Rotation is jerky or inaccurate: Try using the precise rotation method in the "Format Shape" dialog for better control. Zooming in on the connector can also help.
- Connector snapping to grid: If your connector is snapping to the document's grid, disable the grid by going to the "View" tab and unchecking "Gridlines." This will give you more freedom to rotate at any angle.
Beyond Rotation: Optimizing Your Connector Shapes
Effective use of connector shapes extends beyond just rotation. Consider these additional tips:
Resizing and Adjusting Connector Lengths
- Drag to resize: You can adjust the length of the connector by dragging its endpoints. This is particularly useful when connecting shapes that are not perfectly aligned.
- Precise sizing: For precise control, use the "Format Shape" dialog to input exact dimensions.
Choosing the Right Connector Style
Word offers a variety of connector styles. Experiment to find the one that best suits your needs and enhances the visual appeal of your document. Straight connectors offer simplicity, while curved connectors create a more flowing feel. Consider the context of your document when making your choice.
Maintaining Consistency and Visual Appeal
Use consistent line weights, colors, and styles for your connectors throughout your document for a more professional look. This improves readability and makes the flow of information clearer.
Optimizing Your Document for Search Engines (SEO)
While not directly related to rotating shapes, consider these SEO best practices if you are creating diagrams or flowcharts for online publication:
- Use descriptive file names: Name your Word document using relevant keywords.
- Add alt text to images: If you embed your Word document as an image online, add descriptive alt text that describes the diagram's content.
- Optimize your website: Ensure your website is optimized for search engines. This involves keyword research, on-page optimization, and link building.
By mastering these tactics, you'll be able to create professional-looking documents with perfectly aligned and rotated connector shapes, significantly improving your Word document's visual appeal and functionality. Remember, practice makes perfect!