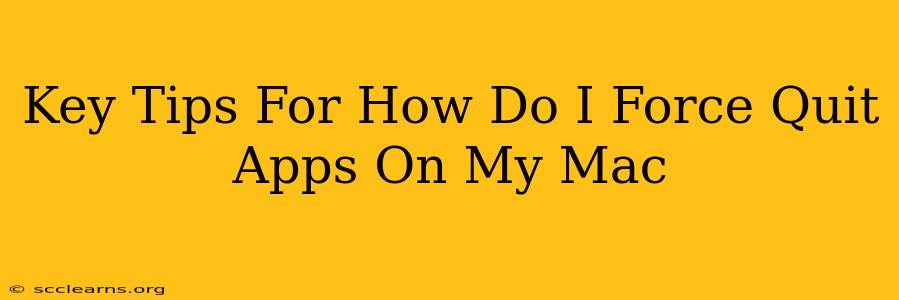Is your Mac running slower than a snail? Freezing up at crucial moments? The culprit might be an app that's crashed or frozen, hogging your system resources. Knowing how to force quit apps on your Mac is a vital skill for any user, ensuring smooth and efficient operation. This guide provides key tips and techniques to help you master this essential macOS function.
Understanding Force Quitting
Before diving into the methods, let's understand what force quitting actually does. Unlike simply closing an application normally, force quitting terminates the app's processes immediately. This is necessary when an app becomes unresponsive, preventing you from closing it through the usual menu options. While generally safe, overuse can lead to data loss (unsaved work!), so it's best used as a last resort.
When Should You Force Quit?
You should consider force quitting an app when:
- The app is unresponsive: You can't click buttons, close windows, or interact with it in any way. The cursor might even freeze when hovering over the app's window.
- Your Mac is frozen: Your entire system is unresponsive, and the mouse cursor is frozen. Force quitting the most resource-intensive apps might help regain control.
- An app is causing system instability: If an app is causing your Mac to run extremely slowly, repeatedly crash, or display error messages, forcing it to quit might resolve the issue.
How to Force Quit Apps on Your Mac: Multiple Methods
macOS offers several ways to force quit applications. Choose the method that best suits your situation:
Method 1: Using the Keyboard Shortcut (Fastest Method!)
The quickest way to force quit an app is using a simple keyboard shortcut:
- Press and hold the Command (⌘) + Option + Escape keys simultaneously.
- This will open the Force Quit Applications window.
- Select the unresponsive application from the list.
- Click the Force Quit button.
This method is ideal when your mouse is still working but an app is frozen.
Method 2: Using the Apple Menu (For Frozen Systems)
If your entire system is frozen or the keyboard shortcut isn't working, try this:
- Click the Apple menu (the Apple icon in the top-left corner of your screen).
- Select Force Quit….
- Select the unresponsive application and click Force Quit.
This method offers a backup approach when other methods fail.
Method 3: Using Activity Monitor (For Advanced Users)
Activity Monitor provides detailed information about running processes. It's useful for identifying resource-hogging apps and force quitting them individually.
- Open Activity Monitor (you can find it in the Utilities folder within Applications).
- Find the unresponsive app in the list of processes.
- Select the app.
- Click the X button in the top-left corner of the window, or use the Force Quit option from the Apple menu.
This method provides more detailed system information but is more complex for casual users.
Preventing Future App Freezes
While force quitting is a handy tool, preventing apps from freezing in the first place is even better. Here are a few tips:
- Keep your macOS updated: Regularly installing macOS updates ensures your system has the latest bug fixes and performance improvements.
- Update your apps: Outdated apps are more prone to crashing. Check for updates regularly.
- Install reputable software: Download apps only from trusted sources like the Mac App Store to minimize the risk of malware or poorly coded applications.
- Manage your RAM: If your Mac has limited RAM, closing unnecessary apps can free up resources and prevent freezes.
- Restart your Mac periodically: A simple restart can often resolve minor glitches and prevent problems from escalating.
By mastering these methods and following preventative measures, you can significantly reduce the frequency of app freezes and keep your Mac running smoothly. Remember, force quitting should be used judiciously, but it's an invaluable tool to have in your Mac user arsenal.