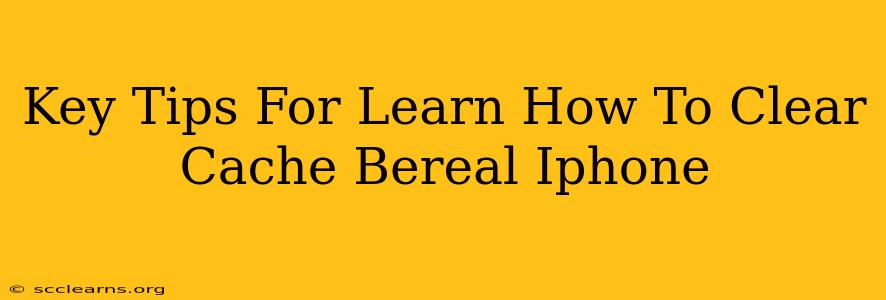Clearing your iPhone's cache, especially if you're using apps like BeReal, can significantly improve performance and free up storage space. A cluttered cache can lead to slow loading times, app crashes, and even unexpected behavior. This guide provides key tips for effectively clearing your iPhone's cache, focusing on both the general system cache and BeReal specifically.
Understanding iPhone Cache and BeReal
Before diving into the how-to, let's understand what we're dealing with. Your iPhone, like any smartphone, stores temporary files – the cache – to speed up app loading. BeReal, with its unique photo-sharing features, likely utilizes a cache to store images, videos, and other data for quicker access. However, over time, this cache can become bloated, hindering performance.
What's the difference between clearing cache and deleting the app? Clearing cache removes temporary files, while deleting the app removes all data associated with it, including your account information and settings. Always choose clearing cache first unless you intend to reinstall the app.
How to Clear the BeReal App Cache
Unfortunately, there isn't a direct "Clear Cache" button within the BeReal app itself. The most effective way to clear the BeReal app cache is to force quit the app and then restart your iPhone. This process often clears out temporary files stored by the app.
Step-by-Step Guide to Force Quitting BeReal:
- Double-click the Home button (or swipe up from the bottom and pause for older iPhones/ newer iPhones with a home button) to access the app switcher.
- Locate the BeReal app in the app switcher.
- Swipe up on the BeReal app preview to close it completely.
- Restart your iPhone. This ensures that any lingering cached data is fully removed. To restart, press and hold the power button until the power off slider appears.
Clearing Your iPhone's General System Cache
While you can't directly clear the entire system cache, several actions can help reduce its size and improve performance.
1. Restart Your iPhone Regularly:
Regular restarts (at least once a week) help clear out many temporary files and processes, improving overall system responsiveness.
2. Delete Unused Apps:
Apps you no longer use can consume significant storage space. Deleting them frees up space and reduces the overall burden on the system.
3. Offload Unused Apps (iOS 11 and later):
This option removes the app but keeps its data, allowing you to easily reinstall it later if needed. This is a good middle ground between completely deleting an app and leaving it installed. You can find this option in your iPhone's Settings > General > iPhone Storage.
4. Update Your iPhone's Software:
Software updates often include performance improvements and bug fixes that can impact cache management.
Troubleshooting Persistent Issues
If you continue to experience performance problems with BeReal or your iPhone after trying these steps, consider these additional actions:
- Check for BeReal app updates: Outdated apps may have known performance issues.
- Reset your network settings: Go to Settings > General > Transfer or Reset iPhone > Reset > Reset Network Settings. This can resolve network-related caching issues.
- Contact BeReal support: If the problem persists, contact BeReal's support team for further assistance.
By following these tips, you can effectively manage your iPhone's cache and ensure smooth operation of apps like BeReal, resulting in a better user experience. Remember that regular maintenance is key to keeping your device running at its best.