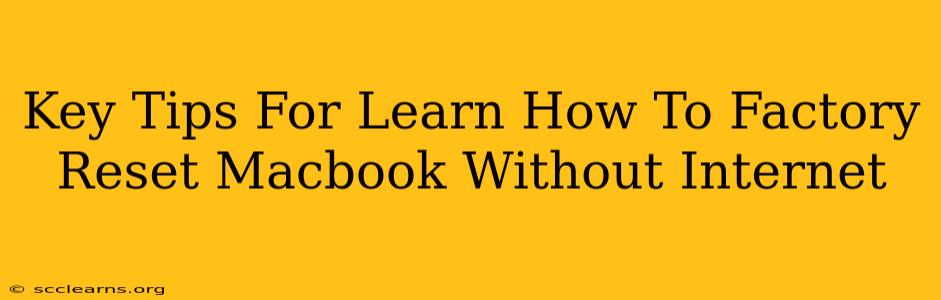Facing a problematic Mac and need a factory reset, but lacking internet access? Don't panic! It's entirely possible to wipe your MacBook and return it to its factory settings even without an internet connection. This guide provides key tips and a step-by-step process to help you achieve this.
Understanding the Process: Factory Resetting Offline
A factory reset, also known as an erase and reinstall, essentially deletes all data from your MacBook's hard drive and reinstalls the original macOS operating system. Crucially, this process does not require an internet connection during the initial wipe and reinstall stages. However, you will need internet access later for software updates and to personalize your Mac after the reset.
Why you might need an offline factory reset:
- Severe System Issues: A major system malfunction might prevent your Mac from connecting to the internet.
- Internet Outage: A temporary or prolonged internet disruption in your area.
- Troubleshooting: Sometimes, a factory reset is part of a larger troubleshooting process where internet connectivity itself is the problem.
Step-by-Step Guide to Factory Resetting Your MacBook Offline
Before you begin:
- Back up important data (if possible): While unlikely, if you have any access to external storage (like a USB drive or external hard drive), backing up crucial files before proceeding is always a wise precaution. Remember, a factory reset deletes everything.
- Locate your installation media: If you created a bootable installer of macOS before encountering this issue, that's ideal. Otherwise, you may need to borrow a bootable installer from another Mac.
The process:
-
Power off your MacBook: Completely shut down your computer.
-
Boot from macOS Recovery: This is crucial. You will need to hold down specific keys during startup. The exact keys depend on your Mac model and its macOS version but usually involve Command (⌘) + R, Option (⌥) + Command (⌘) + R, or Shift + Option (⌥) + Command (⌘) + R. Hold down the keys immediately after powering on and continue holding until you see the Apple logo or a utility screen appear. This will boot your Mac into macOS Recovery.
-
Select Disk Utility: Once in macOS Recovery, you’ll see a few options. Choose “Disk Utility”.
-
Erase Your Hard Drive: In Disk Utility, select your internal hard drive (usually named Macintosh HD or similar). Be extremely careful to select the correct drive; erasing the wrong one can lead to data loss from other devices connected to your Mac. Once selected, click “Erase”. Choose a format like “APFS” (recommended for macOS) and give it a name (e.g., "Macintosh HD").
-
Quit Disk Utility: After the erase process completes, quit Disk Utility.
-
Reinstall macOS: Back in the macOS Utilities window, select "Reinstall macOS". Follow the on-screen instructions. This will reinstall the operating system currently installed on your Mac. This is the same macOS version you had before the factory reset.
-
Complete the Setup Assistant: Once the reinstall is finished, the Setup Assistant will launch. Follow the on-screen instructions to configure your Mac. You will need an internet connection at this stage to download necessary updates and personalize your settings.
Troubleshooting Common Issues
- Recovery Mode Not Appearing: If you can't access Recovery Mode, try holding down the keys longer or restarting your Mac several times while attempting to press the key combination. If you still can’t access recovery mode, you may have a more serious hardware problem.
- Incorrect Drive Selection: Double, and triple check that you have selected the correct drive before erasing. Erasing the wrong drive will cause permanent data loss.
Preventing Future Problems
- Regular Backups: Always maintain regular backups of your important data using Time Machine or other backup solutions.
- Internet Connection Reliability: Ensure you have a stable internet connection to avoid issues in the future.
- Preventative Maintenance: Keep your Mac's software updated and perform regular maintenance to prevent system errors.
By following these steps, you can effectively factory reset your MacBook even without an internet connection. Remember to exercise caution and double-check your actions before erasing any data. Good luck!