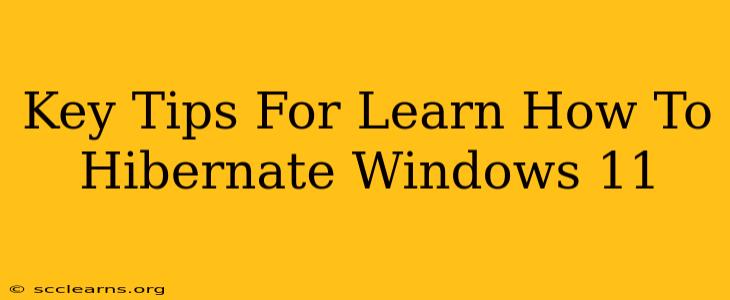Windows 11's hibernation feature is a powerful tool that can save you time and energy. It's a crucial step between sleep and shutdown, offering a balance of speed and power conservation. This guide provides key tips to mastering hibernation in Windows 11, ensuring a smooth and efficient computing experience.
Understanding Windows 11 Hibernation
Before diving into the how-to, let's clarify what hibernation is and how it differs from sleep mode. When you hibernate your Windows 11 PC, it saves your current session to your hard drive and then completely shuts down. This is different from sleep mode, which keeps your system in a low-power state, retaining your session in RAM. While sleep is faster to resume, hibernation consumes less power over extended periods and is ideal for longer absences.
Hibernate vs. Sleep: Key Differences
| Feature | Hibernate | Sleep |
|---|---|---|
| Power Consumption | Significantly lower | Moderate |
| Startup Time | Slower (depending on your hardware) | Much faster |
| Data Storage | Saved to hard drive | Saved in RAM |
| Ideal For | Longer periods of inactivity | Shorter periods of inactivity |
Enabling Hibernation in Windows 11
If hibernation isn't an option in your Windows 11 power menu, you need to enable it. Here's how:
- Open Command Prompt as Administrator: Search for "cmd" in the Start Menu, right-click on "Command Prompt," and select "Run as administrator."
- Type the Command: In the command prompt window, type
powercfg.exe /hibernate onand press Enter. - Verify: Check your power options (search for "Power & sleep settings" in the Start Menu). Hibernation should now be listed.
Accessing Hibernation in Windows 11
Once enabled, you can access hibernation through several methods:
- Start Menu: Click the Start button, then click the power icon, and select "Hibernate."
- Power Options: Go to "Settings" > "System" > "Power & sleep" and find the hibernation option under "Related settings."
- Keyboard Shortcut (If Enabled): Some keyboards and BIOS settings allow for a dedicated hibernation shortcut. Consult your keyboard manual or BIOS settings for details.
Troubleshooting Hibernation Issues
Occasionally, you might encounter problems with hibernation. Here are some common issues and solutions:
- Hibernation is greyed out: Ensure you've followed the steps above to enable hibernation. Also, check your power plan settings; some power plans might disable hibernation.
- Slow hibernation or resume times: This can be due to a slow hard drive. Consider upgrading to an SSD (Solid State Drive) for significant improvements. A defragmentation of your hard drive might also help.
- Hibernation fails: Check your hard drive for errors. Insufficient disk space can also prevent hibernation.
Maximizing Hibernation's Effectiveness
For optimal performance, consider these tips:
- Regular System Maintenance: Regularly run disk cleanup and defragmentation (if using an HDD) to maintain system health and improve hibernation speeds.
- SSD Upgrade: If using a traditional hard drive (HDD), upgrading to a solid-state drive (SSD) drastically reduces hibernation and resume times.
- Update Drivers: Outdated drivers can cause compatibility issues. Ensure your system drivers are up to date.
By following these tips, you can effectively utilize Windows 11's hibernation feature, enhancing both energy efficiency and convenience. Remember to regularly check your system's health to prevent potential hibernation problems. Mastering hibernation can significantly improve your overall Windows 11 experience.