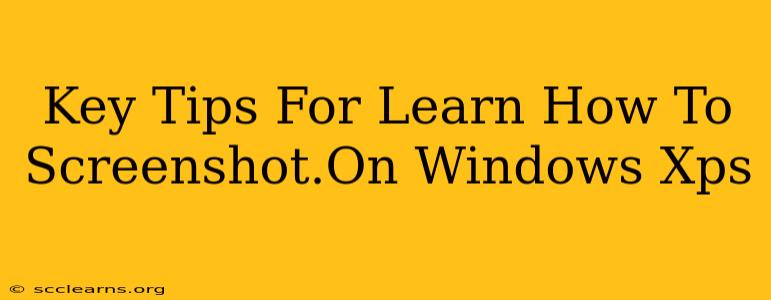Taking screenshots is a fundamental skill for anyone using a computer, especially a Windows XPS device. Whether you need to capture an error message, share a funny image, or document your work, knowing how to take a screenshot efficiently is crucial. This guide provides key tips and tricks for mastering the art of screenshotting on your Windows XPS.
Understanding Your Screenshot Options
Windows XPS offers several ways to capture your screen, each with its own advantages:
1. The Classic Print Screen (PrtScn) Key
The simplest method involves using the Print Screen (often abbreviated as PrtScn or Print Scrn) key. Pressing this key copies a screenshot of your entire screen to your clipboard. You'll then need to paste it into an image editor like Paint or Photoshop to save it as an image file.
Pro Tip: For a screenshot of only the active window, press Alt + PrtScn. This is incredibly useful for capturing specific applications without extraneous desktop elements.
2. Snipping Tool: More Control, More Options
The Snipping Tool provides more advanced screenshot capabilities. You can access it by searching for "Snipping Tool" in the Windows search bar. This tool allows you to choose from various snip types:
- Free-form Snip: Draw a freehand selection around the area you want to capture.
- Rectangular Snip: Select a rectangular area.
- Window Snip: Capture a specific open window.
- Full-screen Snip: Capture your entire screen.
After selecting your snip type, you can save the image directly as a PNG or JPG file, making it a more efficient workflow than using the PrtScn key alone.
3. Xbox Game Bar: For Gamers and Beyond
While primarily designed for gamers, the Xbox Game Bar (opened by pressing Win + G) offers a quick and convenient way to take screenshots. It provides options for recording video as well, but for simple screenshots, it's a fast alternative. You can find the screenshot functionality within the Game Bar's interface.
Advanced Screenshot Techniques on Windows XPS
Let's explore some more advanced techniques to enhance your screenshot game:
Delaying the Snip: The Power of Timing
The Snipping Tool also has a "Delay" option. This allows you to set a timer before the snip is taken. This is perfect for capturing menus or dialog boxes that disappear quickly after being invoked.
Annotating Your Screenshots
After capturing a screenshot, many image editors allow for annotations – adding text, arrows, highlights, etc. This is crucial for explaining specific points or highlighting critical information within your screenshots.
Why Mastering Screenshots Matters
Efficient screenshotting is vital for:
- Troubleshooting: Easily share error messages and system information with tech support.
- Communication: Quickly convey visual information in emails, documents, and presentations.
- Documentation: Create tutorials, guides, and instructional materials.
- Social Media: Share interesting content or funny moments.
Conclusion: Screenshot Like a Pro on Your Windows XPS
By mastering these techniques and understanding the different tools available, you can dramatically improve your workflow and efficiency. Experiment with the various methods to find what works best for your needs and context. Remember, the key is to find the approach that lets you capture the precise information you need, quickly and effectively. Now go forth and screenshot!