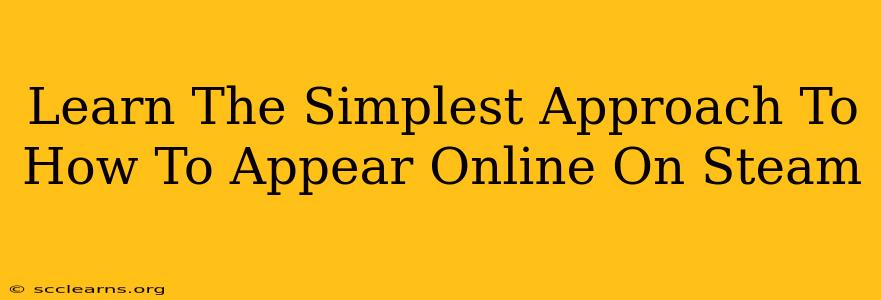Want to show your friends you're ready to game? This guide will walk you through the simplest way to appear online on Steam, so you can easily connect with your gaming buddies. We'll cover troubleshooting common issues too, ensuring you're always visible when you want to be.
Understanding Steam's Online Status
Before we dive into how to appear online, it's helpful to understand Steam's different online statuses:
- Online: This is the status you want! It clearly shows you're available to play.
- Busy: Lets your friends know you're online but might be preoccupied.
- Away: Indicates you're online but not actively playing.
- Snooze: Silences notifications while still allowing you to play games.
- Offline: Completely hides your online status.
The Simplest Way to Appear Online on Steam
The good news is, appearing online on Steam is incredibly easy. Here's how:
- Open Steam: Launch the Steam application on your computer.
- Check your Status: In the bottom-left corner of the Steam client, you'll see your current online status. It might be "Online," "Away," "Busy," "Offline" or "Snooze."
- Change your Status (if necessary): If your status isn't "Online," simply click on it. A dropdown menu will appear. Select "Online." That's it! You're now visible to your friends.
Troubleshooting Common Issues: Why Can't I Appear Online?
Sometimes, things don't go as planned. If you're still not showing up as online, try these troubleshooting steps:
1. Steam Client Restart:
A simple restart often fixes minor glitches. Close the Steam client completely and reopen it.
2. Internet Connection:
Make sure you have a stable internet connection. A poor connection can prevent Steam from updating your status correctly. Check your internet speed and try restarting your router if necessary.
3. Steam Updates:
Ensure your Steam client is up-to-date. Steam automatically updates, but sometimes this process needs a nudge. Check for updates within the Steam client settings.
4. Steam Privacy Settings:
Although unlikely if you just want to appear online to friends, double-check your Steam privacy settings. Go to your Steam profile, then "Privacy Settings," and ensure the settings aren't preventing your friends from seeing your online status.
5. Firewall or Antivirus Interference:
Sometimes, firewalls or antivirus software can interfere with Steam's functionality. Temporarily disable your firewall or antivirus to see if this resolves the issue. If it does, you may need to configure your security software to allow Steam through.
Boost Your Steam Visibility: Go Beyond "Online"
While simply appearing "Online" is usually enough, you can enhance your visibility by:
- Setting a Status Message: Let your friends know what game you're playing or what you're up to!
- Adding a Profile Picture: A profile picture makes you more recognizable and approachable.
- Joining Steam Groups: Connect with other players who share your gaming interests.
By following these simple steps and troubleshooting tips, you'll be online and ready to game with your friends in no time. Happy gaming!