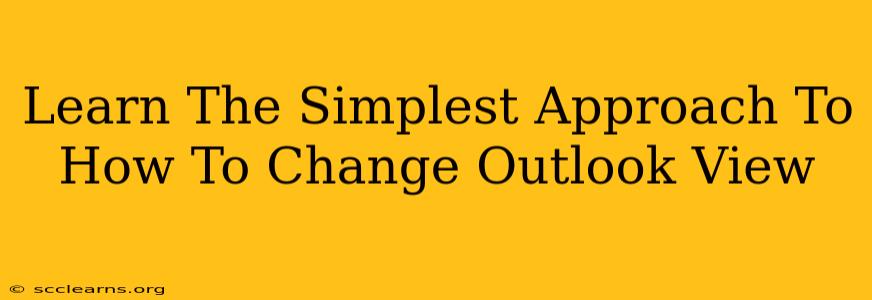Changing your Outlook view can dramatically improve your productivity and workflow. Whether you need a cleaner inbox, a better way to manage your calendar, or simply a more aesthetically pleasing interface, mastering Outlook's view settings is key. This guide breaks down the simplest methods for adjusting your Outlook view, no matter your experience level.
Understanding Outlook Views: A Quick Overview
Before diving into the "how-to," let's briefly understand what view options are available. Outlook offers various views tailored to different needs:
- Mail View: This controls how your emails are displayed in your inbox (e.g., by conversation, by date, preview pane on/off).
- Calendar View: This dictates how appointments and events are shown (day, week, month, etc.).
- Contacts View: This affects how your contact list is organized and displayed.
- Tasks View: Similar to the others, this alters how your tasks are presented.
Each of these views offers customizable options to fit your specific workflow preferences. Let's explore how to change them.
How to Change Your Outlook Mail View
This is often the most frequently adjusted view. Here's how to modify your email display:
Step 1: Accessing View Settings
- Open Outlook: Launch your Microsoft Outlook application.
- Navigate to your Inbox: Make sure you're in your email inbox.
- Locate the "View" Tab: At the top of the Outlook window, you'll find a ribbon with various tabs. Click the "View" tab.
Step 2: Choosing Your Preferred View
You'll now see several options under the "View" tab:
-
Change View: This dropdown menu offers pre-set views like "Compact," "Single," or "Preview." Experiment to find what best suits you. "Compact" shows a brief preview of emails, while "Single" shows only the subject line. The "Preview" option shows a larger portion of the email's body directly in the inbox.
-
Arrange By: Use this option to sort your emails by date, sender, subject, or other criteria.
-
View Settings: Clicking this button opens a more detailed customization window. Here, you can fine-tune almost every aspect of your mail view, including the preview pane, font size, and column display.
Step 3: Using the "View Settings" Window (Advanced Customization)
The "View Settings" window offers granular control. You can:
- Add or Remove Columns: Tailor the information displayed for each email (e.g., add "To," "From," "Subject," "Size," "Received").
- Adjust Column Widths: Resize columns to prioritize certain information.
- Sort Options: Refine sorting criteria beyond the basic options in the "View" tab.
- Group By: Organize emails by conversation, sender, subject, or other criteria. This can greatly improve email organization.
Changing Views in Calendar, Contacts, and Tasks
The process for changing views in other Outlook sections is remarkably similar. The steps largely remain the same:
- Open the desired section: Go to your Calendar, Contacts, or Tasks.
- Locate the "View" tab: It's consistently positioned at the top of the Outlook window.
- Use the dropdown menu and settings: Adjust your view using the provided options, similar to how you did it for your mail view. Experiment with the different pre-set layouts to find what works for you.
Tips for Optimizing Your Outlook Views for Maximum Productivity
- Experiment: Don't be afraid to try different views and settings until you find the perfect setup for your work style.
- Consider your workflow: Think about how you use Outlook most frequently. Tailor your views to optimize those tasks.
- Regularly review your settings: Your needs might evolve over time, so it's a good idea to periodically check and adjust your Outlook views.
- Use keyboard shortcuts: Learn Outlook keyboard shortcuts for quicker navigation and view changes. This can significantly increase your efficiency.
By mastering these simple steps, you can transform your Outlook experience and boost your productivity. Remember, the key is finding the view that best suits your individual workflow and preferences.