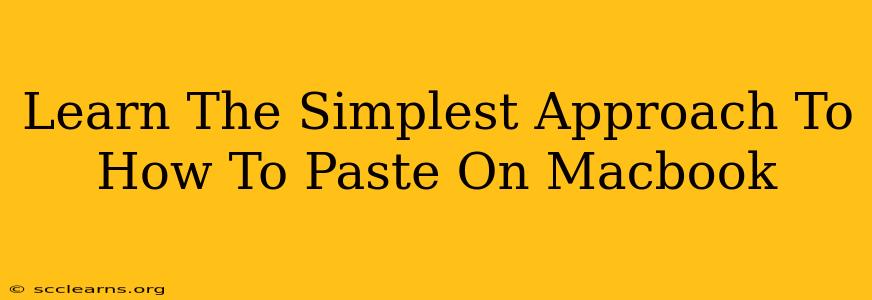So, you're new to the Mac world and want to know how to paste on a Macbook? It's simpler than you think! This guide will walk you through the easiest methods, ensuring you're a pasting pro in minutes.
The Command + V Shortcut: Your New Best Friend
The most common and efficient way to paste on a Macbook is using the keyboard shortcut Command + V. This is a universal shortcut across almost all Mac applications.
- How to do it: First, copy the text or file you want to paste (using Command + C). Then, navigate to where you want to paste it, and simply press Command ∧ V simultaneously. That's it!
Pro-Tip: The Command key (⌘) is the key with the four-headed arrow symbol, located next to the spacebar.
Troubleshooting: Command + V Not Working?
If Command + V isn't working, here are a few things to check:
- Application Specific Settings: Some applications might have unique pasting behaviors. Check the application's settings or help documentation.
- Keyboard Issues: Ensure your keyboard is correctly connected and functioning. Try restarting your Mac.
- System Preferences: Check your keyboard settings in System Preferences to make sure there are no unexpected conflicts.
Using the Edit Menu: A Simple Alternative
If keyboard shortcuts aren't your thing, you can also paste using the menu bar.
- Copy your text: Select the text and use Command + C, or right-click and choose "Copy".
- Open the Edit Menu: Go to the menu bar at the top of your screen and click "Edit."
- Select "Paste": You'll see "Paste" as an option; click it.
Right-Clicking: The Contextual Option
While not as fast as the Command + V shortcut, right-clicking (or secondary clicking with a two-button mouse) provides a contextual menu that includes the "Paste" option. This is particularly useful if you need to quickly access other editing options like cut, copy, or undo.
This method works similarly on trackpads; you just need to firmly press on the trackpad for a second to trigger the right-click contextual menu.
Mastering Paste: Beyond the Basics
Now that you've mastered the basics of pasting on your Macbook, you can explore more advanced techniques:
- Pasting multiple items: You can copy multiple items (using Command + C on each) and paste them sequentially using Command + V.
- Pasting into specific fields: This works the same way; navigate to the field and use Command + V.
- Pasting from other devices: You can use Command + V to paste from external devices connected to your Mac.
Remember, Command + V is your go-to method for quick and efficient pasting. But knowing the alternative methods empowers you to adapt to any situation. Happy pasting!