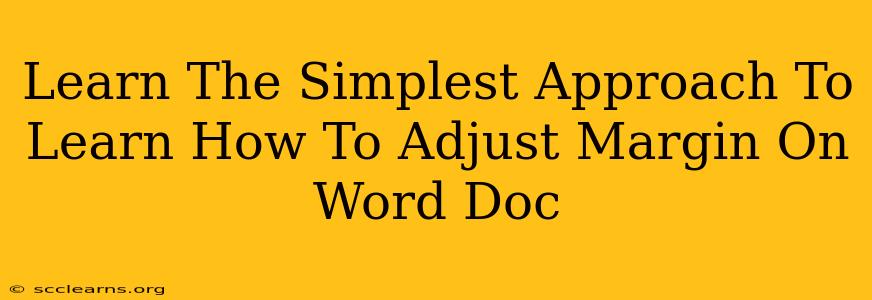So, you're working on a Word document and need to adjust the margins? Don't worry, it's easier than you think! This guide will walk you through the simplest methods to change your margins, whether you need wider margins for notes, narrower margins to fit more text on a page, or something in between. We'll cover all the bases, from using the pre-set options to manually inputting exact measurements. Let's get started!
Understanding Margins in Microsoft Word
Before we dive into the "how-to," let's quickly understand what margins are. Margins are the blank spaces surrounding the text on your page. They provide a clean, professional look and prevent your text from appearing cramped. Adjusting margins is crucial for formatting documents like essays, reports, newsletters, and even simple letters.
Why Adjust Margins?
There are several reasons why you might need to adjust margins in your Word document:
- Improve Readability: Sufficient margins make your document easier to read and less visually overwhelming.
- Fit More Text: Narrower margins allow you to fit more content onto a page, useful for lengthy documents.
- Accommodate Bindings: Wider margins are essential for documents that will be bound (e.g., a booklet or thesis), allowing space for the binding mechanism without obscuring text.
- Enhance Aesthetics: Well-chosen margins contribute to the overall professional appearance of your document.
The Easiest Ways to Adjust Margins in Your Word Document
There are several ways to adjust margins in Microsoft Word, catering to different levels of user experience. Here are the simplest methods:
Method 1: Using the Preset Margins
This is the quickest method, perfect for common margin needs:
- Open your Word document.
- Navigate to the "Layout" tab. This is usually located in the ribbon at the top of your Word window.
- Click the "Margins" dropdown menu. You'll find a variety of preset options, such as Normal, Narrow, Moderate, Wide, and others. Choose the option that best suits your needs.
Method 2: Customizing Your Margins
For more precise control, use the custom margin feature:
- Go to the "Layout" tab.
- Click the "Margins" dropdown menu.
- Select "Custom Margins..." This will open a new dialog box.
- Enter your desired measurements. You can input values for Top, Bottom, Left, and Right margins in inches, centimeters, or other units.
- Click "OK." Your margins will be updated immediately.
Method 3: Using the Ruler (for Visual Adjustment)
If you prefer a more visual approach:
- Ensure the ruler is displayed. If you don't see the ruler at the top and left of your document, go to View > Ruler.
- Drag the margin markers. You'll see small triangles at the edges of the ruler. Click and drag these triangles to adjust the margins visually. This offers a real-time preview of the changes.
Troubleshooting and Tips
- Multiple Sections: If your document has multiple sections, you might need to adjust margins individually for each section. Ensure you are in the correct section before making changes.
- Page Orientation: Changing the page orientation (Portrait to Landscape or vice versa) might affect your margins. It's always advisable to adjust your margins after you've selected your desired orientation.
- Templates: If you're starting with a template, check its default margin settings. Many templates come with pre-defined margins.
Conclusion
Adjusting margins in Microsoft Word is a straightforward process. Whether you choose the preset options, manual input, or the visual ruler method, you can quickly tailor your document's layout to meet your specific requirements. Now you can focus on the content, knowing you have control over the visual presentation of your work! Remember to save your work frequently to avoid losing your changes.