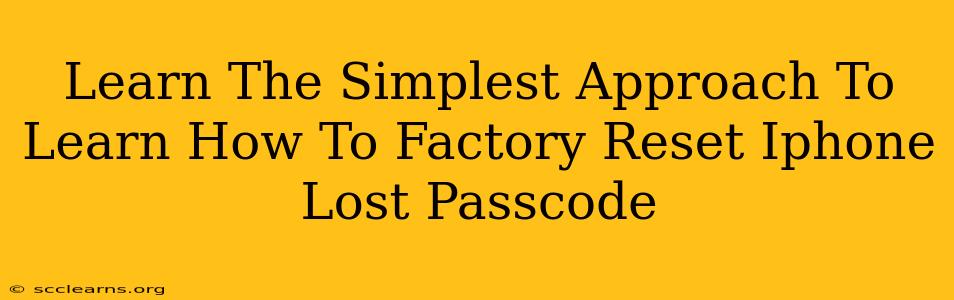Losing your iPhone passcode is frustrating, but it doesn't mean your device is permanently unusable. A factory reset is your solution, wiping your iPhone clean and restoring it to its original factory settings. This guide provides the simplest approach to factory resetting your iPhone when you've forgotten your passcode. We'll break down the process step-by-step, making it easy even for tech novices.
Understanding Factory Resetting Your iPhone
Before we dive into the steps, it's important to understand what a factory reset does. It completely erases all data and settings on your iPhone, including:
- Photos and Videos: Your cherished memories will be gone. Back them up if possible before proceeding.
- Apps and Data: All downloaded applications and their associated data will be deleted.
- Contacts and Messages: Your contact list and message history will be wiped.
- Settings: All your personalized settings will be reverted to factory defaults.
Crucially: A factory reset will not remove the activation lock if you have Find My iPhone enabled. We'll address this later.
How to Factory Reset Your iPhone Without Passcode via iTunes/Finder
This method requires a computer (Mac or Windows) and a USB cable. It's generally the most reliable way to perform a factory reset when you've forgotten your passcode.
Steps to Factory Reset Using iTunes/Finder:
-
Connect Your iPhone: Connect your iPhone to your computer using the USB cable.
-
Open iTunes/Finder: On a Mac with macOS Catalina or later, use Finder. For older macOS versions or Windows, use iTunes.
-
Identify Your iPhone: Your iPhone should appear in iTunes or Finder.
-
Enter Recovery Mode: Force your iPhone to enter recovery mode. The exact steps depend on your iPhone model:
- iPhone 8 or later: Press and quickly release the Volume Up button. Press and quickly release the Volume Down button. Then, press and hold the Side button until the recovery mode screen appears.
- iPhone 7 or iPhone 7 Plus: Press and hold both the Side and Volume Down buttons until the recovery mode screen appears.
- iPhone 6s or earlier: Press and hold both the Home and Top (or Side) buttons until the recovery mode screen appears.
-
Restore Your iPhone: iTunes or Finder will detect your iPhone in recovery mode and offer the option to "Restore". Click this.
-
Confirm the Restore: A confirmation window will appear. Confirm that you want to restore your iPhone.
-
Wait for Completion: The restore process can take a while, depending on your internet connection and the amount of data on your phone. Do not disconnect your iPhone.
-
Set Up Your iPhone: Once the restore completes, you can set up your iPhone as a new device. You'll need to connect to Wi-Fi and sign in with your Apple ID.
Important Considerations:
- Find My iPhone: If Find My iPhone was enabled before you lost your passcode, you will need your Apple ID and password to complete the factory reset. This is a security feature to protect your data.
- Backup: Ideally, you should have a recent backup of your iPhone. Restoring from a backup will return your data to the state it was in when the backup was created. However, you won't be able to restore the backup without your passcode initially, hence this factory reset process becomes necessary.
- Data Loss: Remember, a factory reset is irreversible. All data on your iPhone will be permanently deleted.
Alternative Methods (Less Reliable):
While the iTunes/Finder method is the most reliable, there are other potential solutions, although their success is less guaranteed and may depend on your iOS version and other factors. Research these methods with caution and only as a last resort.
By following these steps, you can successfully factory reset your iPhone even if you've forgotten your passcode. Remember to prioritize data backup in the future to avoid losing valuable information. Always consider the security implications of your passcode and device security settings.