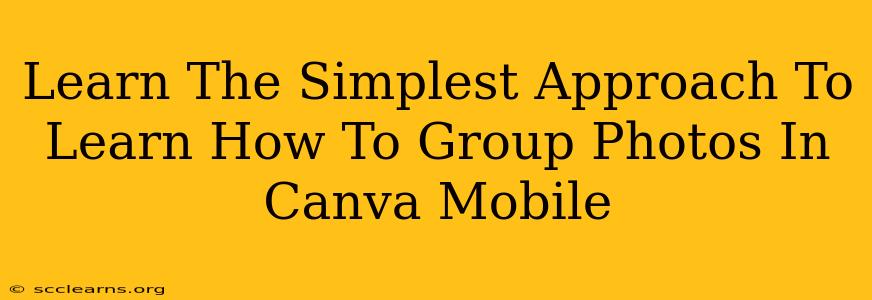Canva is a fantastic tool for creating stunning visuals, and its mobile app makes design accessible anytime, anywhere. But sometimes, even simple tasks can seem tricky. One common question is: how do I group photos in Canva mobile? This guide will walk you through the simplest approach, ensuring you can efficiently organize and manipulate your images within your Canva mobile projects.
Understanding the Power of Grouping in Canva Mobile
Before diving into the steps, let's understand why grouping is so useful. Grouping photos in Canva allows you to:
- Move multiple images simultaneously: Instead of adjusting each photo individually, you can move, resize, and rotate an entire group with a single tap. This saves considerable time and effort, especially when working with complex designs.
- Maintain image relationships: Grouping keeps images aligned and in their desired positions relative to each other. This is crucial for creating consistent layouts and avoiding accidental misalignments.
- Apply effects collectively: Want to add a filter or adjust the transparency of multiple images? Grouping allows you to apply effects to the whole group at once, maintaining design uniformity.
The Simplest Method: Grouping Photos on Canva Mobile
Here's the step-by-step guide to group photos on your Canva mobile app:
-
Select your photos: Tap and hold the first photo you want to group. Then, without lifting your finger, continue tapping on each additional photo you want to include in the group. All selected photos will be highlighted.
-
Look for the group icon: Once all your desired photos are selected, look for the grouping icon in the top toolbar. It usually resembles two overlapping squares or rectangles.
-
Group your photos: Tap the group icon. Now, your selected photos are grouped together! They will move and resize as a single unit.
Beyond Basic Grouping: Ungrouping and More!
What if you need to edit individual photos within a group? No problem!
- Ungrouping: To ungroup your photos, simply tap and hold the grouped image, and look for the ungroup icon which typically appears as two squares separating from each other. Tap this icon to separate the individual photos.
Tips for a Seamless Canva Mobile Experience
- Practice makes perfect: The best way to master grouping in Canva mobile is to practice. Create a few sample designs and experiment with grouping different combinations of images.
- Utilize Canva's help resources: Canva provides numerous tutorials and support articles that can further assist you.
Mastering Canva Mobile: Unlock Your Design Potential
Grouping images is a fundamental skill in Canva, significantly enhancing your design workflow. By following these simple steps, you'll efficiently organize your projects and create stunning visuals directly from your mobile device. So, start experimenting, and unleash your creative potential with Canva mobile!