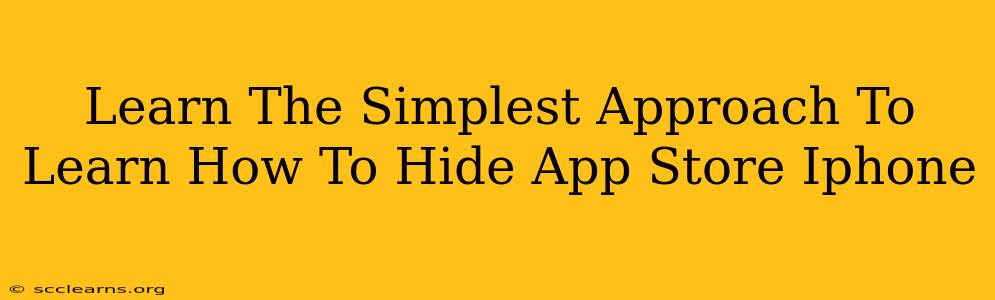Are you tired of seeing apps on your iPhone's home screen that you rarely use? Do you want a cleaner, more organized interface? This guide provides the simplest approach to hiding apps on your iPhone, giving you control over your home screen's appearance. We'll walk you through the process step-by-step, ensuring even the most tech-unsavvy users can achieve a clutter-free iPhone experience.
Why Hide Apps on Your iPhone?
Before diving into the how-to, let's explore the why. Hiding apps on your iPhone offers several benefits:
-
Improved Organization: A clean home screen leads to a more efficient workflow. Hiding apps you seldom use eliminates visual clutter and simplifies navigation.
-
Enhanced Privacy: Keep sensitive apps out of sight from prying eyes. Hiding them adds an extra layer of privacy, preventing casual glances from revealing personal information.
-
Personalized Experience: Customize your iPhone to reflect your individual preferences and needs. Tailor your home screen to only display apps you regularly engage with.
The Easiest Way to Hide Apps on Your iPhone
Unlike some complex methods, hiding apps on your iPhone is incredibly straightforward. You don't need any third-party apps or complicated settings adjustments. Here's how:
Step 1: Identify the App You Want to Hide: Locate the app on your iPhone's home screen that you wish to hide.
Step 2: Initiate the Hiding Process: This is where the magic happens. There are a couple ways to approach this, depending on the iOS version:
-
Long Press (iOS 14 and Later): Simply long-press (press and hold) the app icon. After a moment, the app icons will begin to wiggle.
-
Jiggle Mode (Older iOS Versions): Go to your settings app then accessibility and choose "Touch". After that, you can long-press (press and hold) the app icon. The app icons will begin to wiggle.
Step 3: Remove the App from the Home Screen: Once the icons are wiggling, you'll notice a small "x" in the upper left corner of each app icon. Tap the "x" on the app you want to hide.
Step 4: Confirm Removal: A pop-up will appear asking if you're sure you want to remove the app. Tap "Remove" to proceed.
Important Note: Removing an app from your home screen does not delete the app. It simply removes the icon from your home screen. To access the app again, simply search for it using Spotlight search (swipe down from the middle of your home screen).
Finding Your Hidden Apps: Using Spotlight Search
Once you've hidden an app, you might be wondering how to find it again. The quickest and easiest way is to use Spotlight Search:
- Swipe down from the middle of your home screen.
- Type the name of the hidden app.
- Tap the app's icon in the search results.
This will launch the app as if it were still on your home screen.
Conclusion: A Simple Solution for a Clean iPhone
Hiding apps on your iPhone is a quick and easy way to personalize your device and improve its usability. By following these simple steps, you can create a cleaner, more organized home screen and maintain a level of privacy over your apps. Remember, hiding an app does not delete it; it only removes the icon from the home screen, providing a simple solution for a cleaner, more organized iPhone experience. Now go ahead and declutter your home screen!