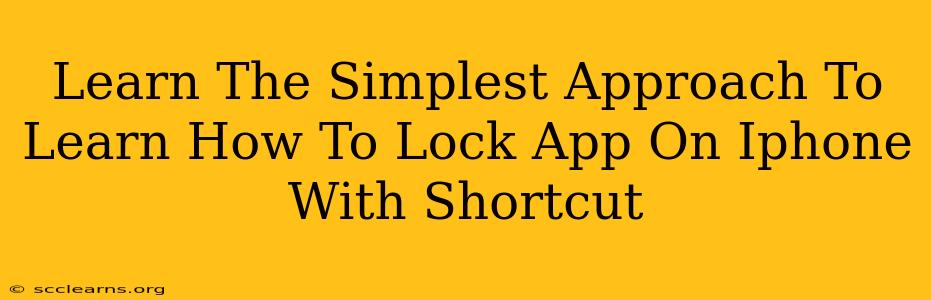Are you tired of others snooping through your iPhone apps? Want a quick and easy way to secure your privacy without complicated settings? This guide shows you the simplest approach to locking apps on your iPhone using Shortcuts! No need for third-party apps or complex configurations – just a few taps and you’re set.
Why Lock Your Apps?
In today's digital world, privacy is paramount. Locking sensitive apps on your iPhone offers several key benefits:
- Enhanced Privacy: Prevent unauthorized access to personal information stored within apps like banking, messaging, or social media.
- Data Security: Safeguard your sensitive data from prying eyes and potential breaches.
- Child Protection: Control access to apps that might contain inappropriate content.
- Peace of Mind: Knowing your personal information is protected gives you peace of mind.
The Simplest Method: Using iPhone Shortcuts
This method leverages Apple's built-in Shortcuts app, making it a safe and straightforward solution. No need for external apps or jailbreaking your phone.
Step-by-Step Guide:
-
Open the Shortcuts App: Find the Shortcuts app on your iPhone's home screen and tap to open it.
-
Create a New Shortcut: Tap the "+" button in the top right corner.
-
Add the "Open App" Action: Search for and add the "Open App" action. Select the app you want to lock.
-
Add the "Ask for Passcode" Action: Next, search for and add the "Ask for Passcode" action. This will prompt the user to enter their passcode before the app opens.
-
Name Your Shortcut: Give your shortcut a descriptive name (e.g., "Lock Banking App").
-
Test Your Shortcut: Run the shortcut to make sure it works correctly. You should be prompted for your passcode before the chosen app launches.
-
Add to Home Screen (Optional): For easier access, tap the three dots in the top right corner of the shortcut, then tap "Add to Home Screen." This adds a convenient icon to your home screen.
Important Note: This method uses your iPhone's existing passcode, providing a secure and familiar authentication process.
Troubleshooting Tips
- Shortcut Not Working? Double-check you've correctly selected the app and added the "Ask for Passcode" action.
- Passcode Issues? Ensure your iPhone's passcode is enabled and functioning properly in your device settings.
- App Permissions: Make sure the Shortcuts app has the necessary permissions to access and interact with the app you're trying to lock.
Beyond Basic App Locking: Exploring Advanced Features
While this method provides basic app locking, Shortcuts offer many possibilities for customizing security:
- Multiple App Locking: Create multiple shortcuts to lock different apps with individual passcodes or even different authentication methods (Face ID or Touch ID).
- Scheduled Locking: Explore automation features within Shortcuts to lock apps automatically based on time or location. (This requires a deeper understanding of Shortcuts automation.)
- Custom Actions: Integrate additional actions before or after the passcode prompt, adding even more layers of security.
Conclusion: Simple, Secure, and Effective App Locking
This guide provides a straightforward way to secure your private iPhone apps using the built-in Shortcuts app. It's a simple, effective solution that requires no additional downloads and offers peace of mind regarding your data's privacy. Embrace this easy-to-use method and enhance your iPhone security today! Remember to share this helpful guide with your friends and family who want to easily protect their privacy.