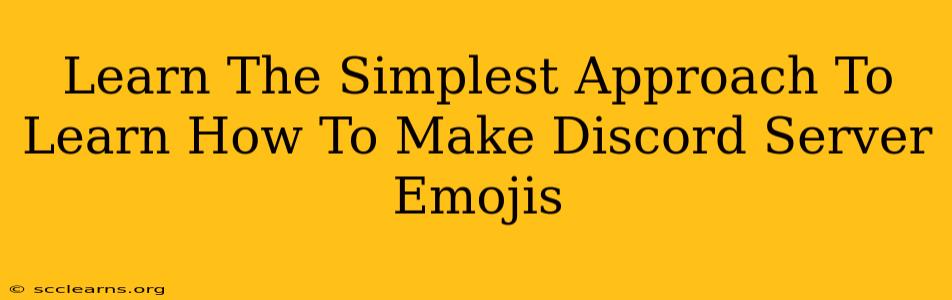Adding custom emojis to your Discord server is a fantastic way to boost engagement and create a unique community atmosphere. But knowing how to actually make those emojis can feel a bit daunting. Fear not! This guide breaks down the process into simple, easy-to-follow steps. We'll cover everything from finding the right image to uploading it successfully. Let's dive in!
Understanding Discord Emoji Requirements
Before you even start designing your emoji, it's crucial to understand Discord's limitations. This ensures your hard work doesn't go to waste.
- File Type: Discord accepts PNG, JPG, and GIF files. PNG is generally preferred for its lossless compression, resulting in sharper images.
- File Size: Keep your emoji file size under 256KB. Larger files won't upload. Many image editing programs allow you to compress your image to meet this requirement.
- Dimensions: Aim for square images, ideally around 128x128 pixels. While Discord will scale them, a larger, higher-resolution source image will generally lead to a better-looking final result.
- Animated Emojis: You can upload animated emojis (.gif), but they have stricter file size limits.
- Copyright: Only use images you have the right to use. Avoid copyrighted material to prevent issues with Discord's Terms of Service.
Step-by-Step Guide: Creating and Uploading Discord Emojis
Here's the simplest approach, broken down step-by-step:
1. Find or Create Your Image
This is the fun part! You can:
- Find a royalty-free image: Websites like Unsplash, Pexels, and Pixabay offer a treasure trove of free-to-use images. Just make sure to check the license!
- Create your own: Use image editing software like Photoshop, GIMP (free), or even simple online tools like Canva to design your own custom emoji. Consider the theme and style of your server when designing.
Pro-Tip: Use a transparent background for PNG emojis for a cleaner look.
2. Prepare Your Image
- Resize (if necessary): Ensure your image is square and within the 128x128 pixel range. Most image editors have resizing tools.
- Compress (if necessary): Use your image editor to compress the file size if it's over 256KB. This often involves reducing the file quality slightly, but it’s crucial for uploading to Discord.
3. Upload Your Emoji to Discord
- Access Server Settings: Go to your Discord server and click on the server settings (usually a gear icon).
- Emojis and Stickers: Find the "Emojis and Stickers" section in the server settings.
- Upload Emoji: Click the "Upload Emoji" button (usually a plus icon).
- Select your File: Choose your prepared image file (PNG, JPG, or GIF).
- Add a Name: Give your emoji a descriptive name (avoid spaces). Using a name that easily communicates the emoji's meaning is best. Example: :happycat:.
- Save Changes: Click "Save Changes" or a similar button to complete the upload.
4. Using Your New Emoji
Once uploaded, your custom emoji will be available for use in your server. Simply type the name you assigned (including the colons) to use it in your messages. For example, if you named your emoji ":happycat:", type :happycat: in a message to insert it.
Troubleshooting Common Issues
- "File too large": Reduce the file size of your image.
- "Invalid file type": Ensure your file is a PNG, JPG, or GIF.
- Emoji not showing: Double-check the name you assigned and make sure you're using the correct colon syntax (
:emojiName:).
Conclusion: Level Up Your Discord Server with Custom Emojis!
Adding custom emojis is a simple yet effective way to personalize your Discord server. By following these steps and keeping in mind the requirements, you can easily create and upload a unique set of emojis that will add a splash of personality to your community! So get creative and start designing!