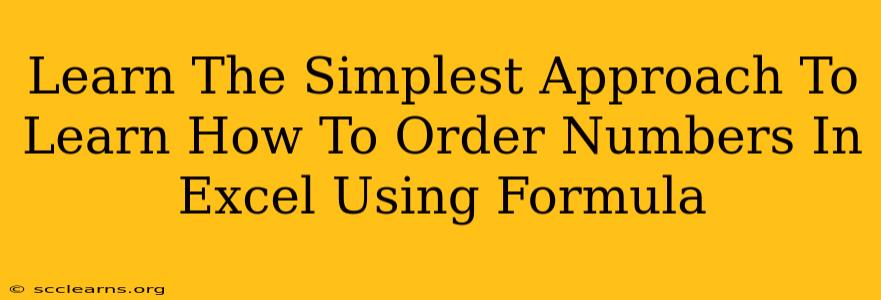Ordering numbers in Excel is a fundamental task for many users, whether you're analyzing data, creating reports, or simply organizing information. While Excel offers various sorting options through its interface, understanding how to order numbers using formulas provides greater flexibility and control. This guide will walk you through the simplest approaches to achieve this, empowering you to efficiently manage your numerical data within Excel.
Understanding Excel's Sorting Capabilities
Before diving into formulas, let's briefly touch upon Excel's built-in sorting functionality. You can easily sort data by selecting the range of cells, navigating to the Data tab, and clicking Sort. This provides a user-friendly interface for ascending or descending order. However, formulas offer more dynamic sorting options, particularly useful when you need to incorporate sorting logic within more complex spreadsheets or automate the process.
Utilizing the SMALL and LARGE Functions for Ordering
Excel's SMALL and LARGE functions are your best friends when it comes to programmatically ordering numbers. These functions identify the nth smallest or largest value within a given range.
The SMALL Function
The SMALL function returns the k-th smallest value in a data set. Its syntax is:
SMALL(array, k)
- array: The range of cells containing your numbers.
- k: The position of the smallest value you want to retrieve (1 for the smallest, 2 for the second smallest, and so on).
Example: If your numbers are in cells A1:A10, the formula =SMALL(A1:A10,1) will return the smallest number in that range. =SMALL(A1:A10,3) will return the third smallest.
The LARGE Function
Conversely, the LARGE function returns the k-th largest value. Its syntax mirrors SMALL:
LARGE(array, k)
- array: The range of cells containing your numbers.
- k: The position of the largest value you want to retrieve (1 for the largest, 2 for the second largest, etc.).
Example: Using the same range A1:A10, =LARGE(A1:A10,1) returns the largest number, and =LARGE(A1:A10,2) returns the second largest.
Combining SMALL and LARGE for a Complete Ordering
To obtain a fully ordered list, you need to combine SMALL and LARGE with cell referencing. Let's say you want to order the numbers in A1:A10 in ascending order. You would use the following formulas in separate cells (e.g., B1:B10):
- Cell B1:
=SMALL(A1:A10,1)(Smallest number) - Cell B2:
=SMALL(A1:A10,2)(Second smallest number) - Cell B3:
=SMALL(A1:A10,3)(Third smallest number) - ...and so on until B10.
For descending order, use the LARGE function similarly:
- Cell C1:
=LARGE(A1:A10,1)(Largest number) - Cell C2:
=LARGE(A1:A10,2)(Second largest number) - Cell C3:
=LARGE(A1:A10,3)(Third largest number) - ...and so on until C10.
This method provides a simple and effective way to order numbers in Excel using only formulas. Remember to adjust the cell ranges and k values according to your specific data.
Handling Duplicate Numbers
The SMALL and LARGE functions will correctly handle duplicate numbers. If multiple instances of the same number exist, they will be included in the ordered list according to their position in the original range.
Advanced Ordering Techniques (Beyond the Scope of "Simplest")
While the above methods are the simplest, Excel offers more advanced techniques involving array formulas, sorting with criteria, and custom functions using VBA for even more complex ordering scenarios. These are beyond the scope of this "simplest approach" guide but are worthwhile avenues to explore for advanced users.
By mastering the SMALL and LARGE functions, you gain a powerful tool for organizing your numerical data within Excel, enhancing your data analysis and reporting capabilities. Remember, this simple approach is a great starting point, providing a solid foundation for tackling more intricate data manipulation in the future.