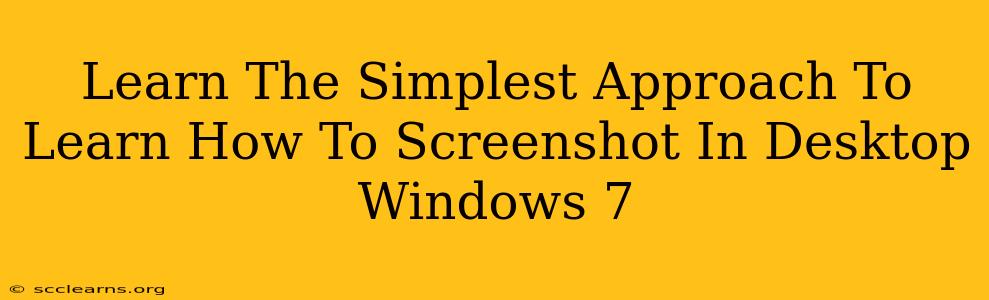Taking screenshots is a fundamental computer skill, useful for everything from documenting a problem to sharing a funny meme. If you're using Windows 7, you might be wondering about the easiest way to capture those screen images. This guide provides the simplest approach to mastering Windows 7 screenshot techniques.
The Classic Print Screen Key: Your First Screenshot Tool
The most straightforward method involves a single key: Print Screen (PrtScn). Located on your keyboard, usually near the top right, this key captures your entire screen. But what happens after you press it? The screenshot is copied to your clipboard.
How to use Print Screen (PrtScn):
- Find the PrtScn Key: Locate the "Print Screen" or "PrtScn" key on your keyboard.
- Press the Key: Simply press the PrtScn key. You won't see anything immediately happen on screen.
- Paste into an Image Editor: Open an image editor like Paint (search for "Paint" in the Windows Start Menu). Press Ctrl + V (or go to "Edit" and select "Paste") to paste the screenshot.
- Save Your Screenshot: In Paint, click "File," then "Save As" to save your screenshot in a format like JPEG or PNG. Choose a name and location for your file.
Capturing Only a Specific Window: Alt + Print Screen
Need to grab a screenshot of just one application window, not the whole desktop? The combination of Alt + Print Screen is your solution.
How to use Alt + Print Screen:
- Select the Window: Click on the window you wish to capture.
- Press Alt + Print Screen: Simultaneously press and hold the "Alt" key and then press the "Print Screen" key. The selected window's image is copied to your clipboard.
- Paste and Save: Follow steps 3 and 4 from the previous section to paste the image into an image editor and save it.
Snipping Tool: For More Control Over Your Screenshots
For more advanced screenshot options, Windows 7 includes the Snipping Tool. This utility lets you select rectangular, free-form, window, or full-screen captures.
How to use the Snipping Tool:
- Open the Snipping Tool: Search for "Snipping Tool" in the Windows Start Menu and open the application.
- Select the Snip Type: Choose the type of snip you need (rectangular, free-form, window, or full-screen).
- Capture the Image: Click and drag your cursor to select the area you want to capture. The screenshot will appear in the Snipping Tool window.
- Save Your Screenshot: Click "File," then "Save As" to save your snip.
Troubleshooting Tips
- Keyboard Variations: The exact location of the Print Screen key might vary slightly depending on your keyboard model. Look for a key with "PrtScn," "Print Scr," or a similar label.
- Screen Resolution: Very high screen resolutions might produce extremely large screenshots. You may need to resize the image after pasting it into your image editor.
- Multiple Monitors: If you have multiple monitors, the standard Print Screen key captures the active monitor. Some advanced keyboard options might provide alternative keys for capturing other monitors.
With these simple methods, you can easily capture screenshots on your Windows 7 desktop. Mastering these techniques will significantly improve your computer productivity and communication. Remember to practice regularly to build muscle memory and efficiency!