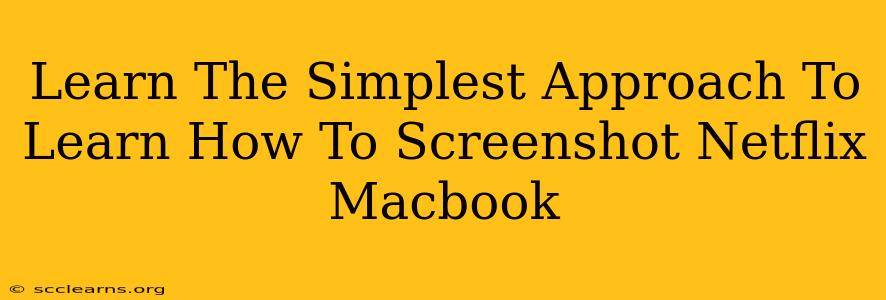Taking a screenshot of your favorite Netflix show on your Macbook might seem tricky, but it's actually simpler than you think! This guide breaks down the easiest methods, ensuring you can capture those perfect moments without any hassle. Whether you're sharing a hilarious scene with friends or need a quick visual reference, we've got you covered.
Why Screenshot Netflix on Macbook?
There are many reasons why you might want to screenshot Netflix on your Macbook:
- Sharing Memorable Moments: Capture funny scenes, heartwarming moments, or shocking plot twists to share with friends and family.
- Creating Visual References: Need to remember a specific detail from a show? A screenshot provides a handy visual reminder.
- Illustrating Blog Posts or Social Media: Screenshots can add visual appeal to your online content.
- Troubleshooting Issues: If you're experiencing technical difficulties, a screenshot can help you describe the problem to customer support.
The Easiest Methods to Screenshot Netflix on Macbook
While Netflix actively tries to prevent screenshots due to copyright concerns, there are still effective methods you can use, focusing on capturing what's visible on your screen. Remember to respect copyright laws and avoid sharing screenshots for commercial purposes without permission.
Method 1: Using the Built-in Screenshot Tool
This is the simplest and fastest method. MacOS has a built-in screenshot tool that's readily accessible.
- Press the Screenshot Keys: Simultaneously press Shift + Command + 3 to capture your entire screen, including the Netflix window. For capturing just the Netflix window, press Shift + Command + 4, then click and drag your cursor to select the area you want to capture.
- Save the Screenshot: The screenshot will automatically save to your desktop. You can then share it or use it as needed.
Method 2: Using QuickTime Player
QuickTime Player is another pre-installed application on your Macbook that offers a more versatile screenshot option:
- Open QuickTime Player: Locate and open QuickTime Player from your Applications folder.
- Start Recording: Go to "File" > "New Movie Recording." Click the small arrow next to the record button to select your screen as the recording source.
- Record and Stop: Click the record button to begin recording your Netflix screen. When you have the desired scene, click the stop button.
- Save or Share: Go to "File" > "Export As" to save your recording as a movie file. You can then extract a still image (screenshot) from this movie using QuickTime's editing tools.
Method 3: Third-Party Screenshot Tools (Use with Caution)
Several third-party apps offer advanced screenshot capabilities, including editing features. However, use these with caution as some might violate Netflix's terms of service. Always ensure you're using reputable and safe software.
Tips for Better Netflix Screenshots
- Maximize Your Netflix Window: A larger window provides a clearer, higher-resolution screenshot.
- Choose the Right Moment: Wait for a visually interesting scene before taking your screenshot.
- Edit Your Screenshot (Optional): Use image editing software to crop, adjust brightness, or add text to your screenshot.
Conclusion: Mastering the Art of the Netflix Screenshot
Taking screenshots of Netflix on your Macbook doesn't require any special software or technical expertise. By using the built-in screenshot tool or QuickTime Player, you can effortlessly capture and share those memorable moments. Remember to be mindful of copyright restrictions and use screenshots responsibly. Happy screenshotting!