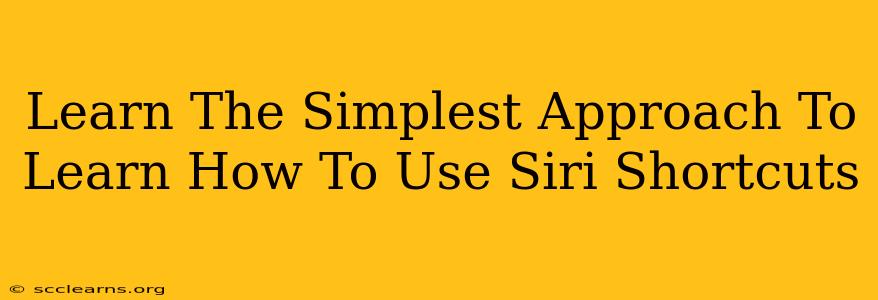Siri Shortcuts might seem intimidating at first, but mastering them unlocks incredible time-saving potential on your iPhone or iPad. This guide breaks down the simplest approach to learning and using Siri Shortcuts, transforming you from a novice to a shortcut pro in no time.
Understanding the Power of Siri Shortcuts
Siri Shortcuts are essentially automated workflows. You create a series of actions – like sending a specific message, setting a timer, or launching an app – and assign them a simple voice command or tappable icon. This eliminates repetitive tasks, streamlining your daily digital life. Imagine instantly creating a shopping list, adjusting your home’s smart lights, or sharing your location with a loved one – all with a single voice command!
Why Use Siri Shortcuts?
- Save Time: Automate repetitive tasks.
- Increase Productivity: Streamline workflows.
- Personalization: Customize your iPhone experience.
- Accessibility: Make your device easier to use.
The Simplest Shortcut: Getting Started
Let's start with a beginner-friendly shortcut to get you comfortable with the process. We'll create a shortcut to send a quick text message to a specific contact.
Step 1: Access the Shortcuts App: Locate the Shortcuts app on your iPhone or iPad. If you can't find it, it might be buried in a folder or you may need to download it from the App Store.
Step 2: Create a New Shortcut: Tap the "+" button in the top right corner.
Step 3: Add Actions: Search for and add the "Get Current Date" action (this will just add a time stamp to your message, showing when you sent it). Then, add the "Get Contact" action and choose your preferred contact. Finally, add the "Send Message" action. Fill in the message body with your pre-written message. Remember to replace any placeholder text within the “Send Message” action with your recipient’s details and your desired message.
Step 4: Run the Shortcut: Tap the "Play" button to test your shortcut. A message should be sent to your selected contact.
Step 5: Assign a Voice Command (Optional): Tap the three dots in the top right corner of the shortcut, then tap "Add to Siri." Record a phrase you'll use to activate the shortcut (e.g., "Send quick message to Mom").
Beyond the Basics: Exploring More Complex Shortcuts
Once you're comfortable with the basics, you can expand your shortcut-building skills. The Shortcuts app offers a vast library of actions, allowing you to integrate with various apps and services. You can even use automation to trigger shortcuts based on location, time, or specific app usage.
Tips for Creating Effective Shortcuts:
- Start Small: Begin with simple shortcuts before tackling more complex ones.
- Use the Search Function: The app's search function is incredibly helpful in finding specific actions.
- Experiment: Don't be afraid to try different combinations of actions.
- Utilize the Gallery: Explore the pre-built shortcuts in the Gallery for inspiration.
- Check out Online Resources: Many tutorials and guides are available online to help you learn more advanced techniques.
Mastering Siri Shortcuts: A Game Changer for Your iPhone
By mastering Siri Shortcuts, you'll dramatically enhance your iPhone's functionality and productivity. Start with the simple steps above and gradually work your way up to more complex automations. You’ll be amazed at how much time and effort you can save! Remember, the key is to start small, experiment, and have fun exploring the endless possibilities. Soon enough, you'll be creating custom shortcuts tailored to your unique needs and workflows, making your iPhone experience truly your own.