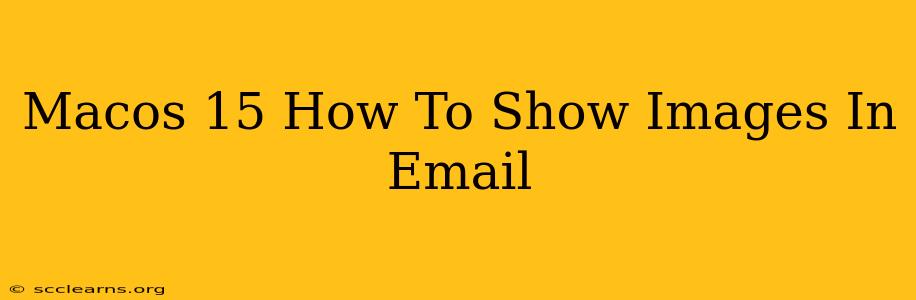Are you struggling to display images correctly in your emails on macOS 15 (presumably referring to macOS Ventura, as there's no official macOS 15)? Don't worry, you're not alone! Many users encounter issues with image display in emails, leading to blank spaces or broken image links. This guide will walk you through several methods to ensure your images appear flawlessly in your outgoing emails.
Understanding Email Image Display Issues
Before we dive into solutions, let's understand why images might not show up in your emails. The primary reasons are:
- Blocking of Images: Many email clients, for security reasons, block images from loading automatically until the user explicitly chooses to display them. This is a common practice to prevent malicious code from being executed.
- Incorrect File Paths: If you're embedding images using absolute file paths (e.g.,
/Users/YourName/Pictures/image.jpg), these paths won't work for the recipient. Email clients require images to be either embedded directly into the email or hosted online. - HTML Issues: Problems with the email's HTML code can prevent images from rendering correctly. This is especially true if you're composing emails in plain text and trying to insert images directly.
Methods to Display Images in Emails on macOS 15 (macOS Ventura)
Here are several reliable ways to ensure your images appear in your emails on macOS Ventura:
1. Embedding Images Directly into the Email (Recommended)
This is the most reliable method for image inclusion. Most email clients (like Mail, Spark, Outlook) support this:
- Compose your email.
- Insert the image. Most email clients have an "Insert Image" button or option in the toolbar.
- Check the Email's HTML Source (Optional, but helpful for troubleshooting): If you encounter issues, inspect the email's HTML source. You should see
<img>tags with the image data embedded directly. This avoids external linking issues.
This embeds the image data within the email itself, eliminating the reliance on external links and increasing the likelihood of proper display.
2. Using Online Image Hosting
This method involves uploading your images to a hosting service (like Imgur, Flickr, or a similar platform) and then linking to the hosted image in your email. This is useful for larger images to avoid increasing the email's file size.
- Upload your image to your chosen hosting service.
- Copy the image URL.
- Paste the URL into your email as a hyperlink. Most email clients will automatically display the image from that URL.
Important Note: Ensure your hosting service allows hotlinking (direct linking from other websites/emails).
3. Checking Your Email Client Settings
Sometimes, your email client's settings might be blocking images. Check the following:
- Look for an "Images" or "Block Images" setting. This often appears in the preferences or settings menu of your email application.
- Temporarily disable any security extensions or add-ons. These might be interfering with image loading.
4. Using a Different Email Client
If problems persist, try a different email client to see if the issue is specific to your current application. Different email clients may handle image embedding differently.
Troubleshooting Tips
- Simplify your email: If you're using complex HTML formatting, try simplifying the email's structure to eliminate potential conflicts.
- Restart your computer: A simple restart can resolve temporary software glitches.
- Check your internet connection: A poor internet connection can prevent images from loading.
By following these steps, you should be able to successfully display images in your emails on macOS Ventura. Remember to choose the method that best suits your needs and technical skills. If problems persist, seeking assistance from your email provider's support team may be beneficial.