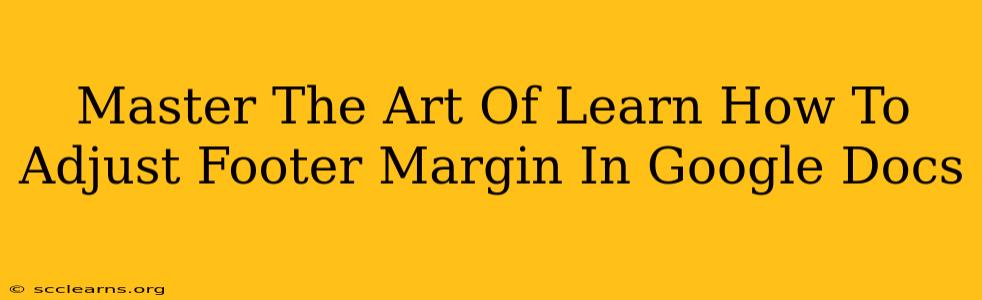Are you tired of struggling with those pesky footer margins in Google Docs? Do you dream of perfectly aligned footers, free from awkward overlaps and unsightly whitespace? Then you've come to the right place! This comprehensive guide will teach you how to master the art of adjusting footer margins in Google Docs, transforming your documents from frustratingly flawed to flawlessly formatted.
Understanding Footer Margins in Google Docs
Before diving into the how-to, let's clarify what footer margins are. In Google Docs, the footer is the area at the bottom of each page. The footer margin controls the spacing between the bottom edge of your page content and the top edge of your footer. Properly adjusting these margins ensures your footer content is visible, readable, and doesn't clash with the main body of your text.
Why Adjust Footer Margins?
There are several compelling reasons why mastering footer margin adjustment is crucial:
- Prevent Overlapping Content: Avoid the frustration of your footer text overlapping with your main document's content.
- Enhance Readability: Ensure your footer information (page numbers, headers, etc.) is easily readable and doesn't get lost in the margins.
- Professional Appearance: Properly formatted footers contribute significantly to the overall professional appearance of your documents.
- Customization Options: Tailor your document's layout to your specific needs and design preferences.
Step-by-Step Guide: Adjusting Footer Margins
Here's a detailed, step-by-step guide to help you effortlessly adjust your footer margins in Google Docs:
-
Open Your Google Doc: Begin by opening the Google Doc you wish to modify.
-
Navigate to the Footer: Click on the footer area at the bottom of the page. You should see a blinking cursor indicating that you're in the footer editing mode.
-
Access Page Setup: Click on File > Page setup. A sidebar will appear.
-
Adjust Margins: Within the "Page setup" sidebar, you'll find the "Margins" section. Here, you can adjust your margins. While Google Docs doesn't directly offer separate footer margin settings, you can influence the footer's position indirectly. Experiment with adjusting the Bottom Margin. Increasing the bottom margin creates more space between your main content and the footer, preventing overlap.
-
Experiment and Refine: The optimal bottom margin will depend on the size and content of your footer. Make adjustments and preview your document to find the perfect balance. It might take some experimentation to find the setting that works best for your specific document.
-
Save Your Changes: Once you're happy with the result, remember to save your document.
Advanced Tips and Tricks
- Using Header and Footer Tools: While adjusting the bottom margin is the primary method, explore Google Docs' header and footer tools for additional customization options. These tools offer features like different header and footer styles for even more refined control.
- Consistent Formatting: Apply consistent formatting throughout your document to maintain a professional look and ensure your footer seamlessly integrates with the rest of your design.
- Consider Your Content: The amount of content in your footer will influence the necessary margin adjustments. A heavily populated footer will require a larger bottom margin than a simple page number.
Troubleshooting Common Issues
- Footer Overlaps Still Occurring: If you're still experiencing overlaps, try further increasing the bottom margin or reducing the font size of your footer content.
- Footer Appears Cut Off: Ensure your bottom margin isn't excessively large, causing the footer to be positioned outside the printable area.
By following these steps and incorporating these tips, you'll confidently adjust footer margins in Google Docs, resulting in polished, professional-looking documents that communicate your message effectively. No more awkward overlaps or frustrating formatting issues—just clean, clear, and well-organized documents. So go forth and conquer those footer margins!