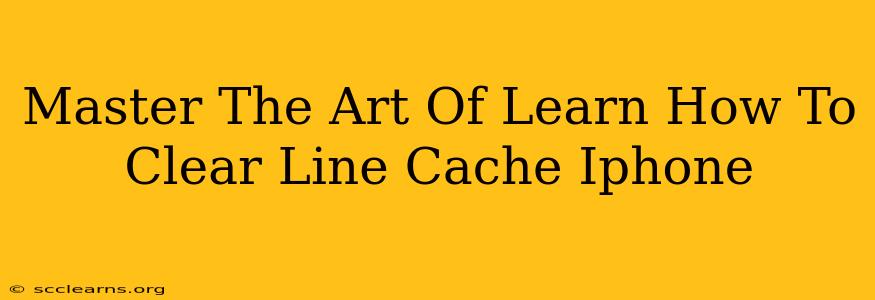Is your iPhone feeling sluggish? Are apps loading slowly, or are you experiencing unexpected crashes? A full iPhone line cache might be the culprit. This comprehensive guide will teach you how to clear your iPhone's line cache, significantly improving performance and freeing up valuable storage space. We'll cover various methods, troubleshooting tips, and best practices to keep your iPhone running smoothly.
Understanding Your iPhone's Line Cache
Before diving into the clearing process, let's understand what a line cache actually is. Think of it as a temporary storage area where your iPhone keeps frequently accessed data for faster retrieval. This includes data from apps, websites, and other online services. While helpful for speed, a bloated line cache can lead to performance issues.
Why Clearing Your Line Cache Is Crucial
A cluttered line cache can manifest in several ways:
- Slow app loading times: Apps take noticeably longer to open and respond.
- Frequent crashes: Unexpected app closures and system instability.
- Reduced storage space: The cache consumes valuable storage, leaving less room for photos, videos, and other important files.
- Poor battery life: The constant processing of cached data can drain your battery more quickly.
How to Clear Your iPhone's Line Cache: Step-by-Step Guide
Unfortunately, there isn't a single, universal "clear line cache" button on iPhones like some other devices. Clearing the cache involves addressing different aspects of your phone's data storage. Here's a breakdown of effective methods:
1. Restart Your iPhone
This simple step often resolves minor cache-related issues. A restart forces your phone to refresh its memory, clearing out temporary files, including some cached data.
- How to: Press and hold the power button until the "slide to power off" slider appears. Slide to power off, then power back on after a few seconds.
2. Offload Unused Apps
Apps store their own caches. Offloading an app removes it but preserves your data. Reinstalling it later restores your information without the accumulated cache.
- How to: Go to Settings > General > iPhone Storage. Select an app and tap "Offload App."
3. Delete and Reinstall Apps
This is a more thorough method. Deleting an app removes all its associated data, including the cache. Reinstalling it provides a fresh start.
- How to: Locate the app you want to delete, tap and hold its icon until it wiggles. Tap the "X" to delete. Then, download it again from the App Store.
4. Update Your Apps
Outdated apps can have buggy cache mechanisms. Updating to the latest version often includes performance improvements and bug fixes that can improve cache management.
- How to: Open the App Store, tap your profile icon, and then tap "Updates."
5. Reset Network Settings (Advanced)
If you suspect network-related cache issues, resetting network settings can help. Note: This will reset your Wi-Fi passwords and other network configurations, so make sure you have them handy.
- How to: Go to Settings > General > Transfer or Reset iPhone > Reset > Reset Network Settings.
Troubleshooting Tips and Best Practices
- Monitor storage: Regularly check your iPhone storage (Settings > General > iPhone Storage) to identify apps consuming excessive space.
- Use reliable apps: Download apps from trusted sources to minimize the risk of encountering poorly coded apps that might create excessive cache files.
- Regularly restart your device: Make it a habit to restart your iPhone at least once a week.
Conclusion
While there’s no direct "clear line cache" function on iPhones, employing these methods will effectively manage and clear out built-up cached data, revitalizing your iPhone's performance. Remember to regularly monitor your storage and update your apps to keep your device running smoothly and efficiently. By following these steps, you can master the art of keeping your iPhone's performance at its peak.