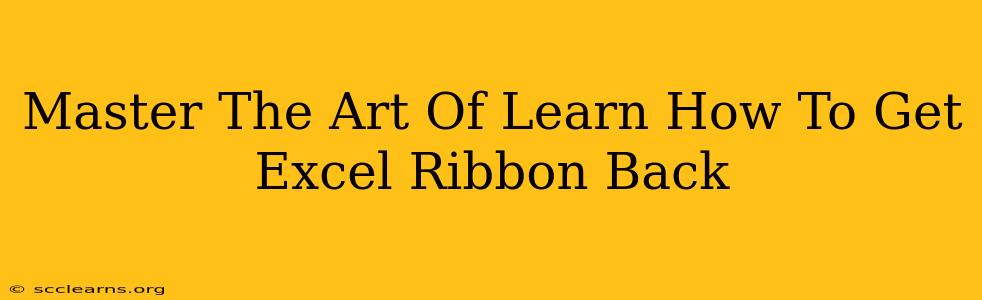Losing your Excel ribbon can be incredibly frustrating, halting your workflow and making even simple tasks feel monumental. But don't despair! This guide will walk you through several methods to restore your Excel ribbon, ensuring you can get back to spreadsheet mastery in no time. We'll cover various scenarios and solutions, so whether you accidentally minimized it, encountered a software glitch, or are dealing with a customized view, we've got you covered.
Understanding the Excel Ribbon
Before diving into solutions, let's briefly understand what the Excel ribbon is and why it might disappear. The ribbon is the horizontal bar at the top of the Excel window, containing all the commands and tools you need to work with spreadsheets. It’s organized into tabs (like Home, Insert, Page Layout) each containing groups of related tools. Losing access to the ribbon significantly impacts your ability to interact with Excel effectively.
Common Reasons for a Missing Ribbon
Several factors can lead to a missing Excel ribbon:
- Accidental Minimization: The most common cause! You might have accidentally clicked the small up arrow on the right side of the ribbon, collapsing it.
- Software Glitch: Sometimes, a software bug or corrupted file can cause the ribbon to disappear unexpectedly.
- Customized View: Advanced users might have customized their Excel view, intentionally hiding the ribbon for a more streamlined workspace. However, this is usually a deliberate action, not an accidental occurrence.
- Display Settings: Rarely, incorrect display settings on your monitor could affect the ribbon's visibility.
How to Get Your Excel Ribbon Back: Step-by-Step Solutions
Now, let's tackle the problem. Here's a breakdown of effective methods to restore your missing Excel ribbon:
1. Check for Accidental Minimization
The simplest solution is often the most effective. Look carefully at the top of your Excel window. If you see a small, upward-pointing arrow, click it. This will typically re-expand the ribbon, bringing back all your commands and tools.
2. Restart Excel and Your Computer
A simple restart can often resolve temporary software glitches. Close Excel completely, then restart your computer. Open Excel again, and check if the ribbon has reappeared. This is a crucial troubleshooting step for many software issues.
3. Restore Default View Settings
If restarting doesn't work, try resetting Excel to its default view. This will revert any accidental changes to the ribbon’s visibility:
- Open Excel Options: Click on "File" > "Options."
- Navigate to Advanced: Select the "Advanced" tab in the Excel Options dialog box.
- Find Display Options for This Workbook: Scroll down until you find the section related to display options. You might find options to reset the ribbon to its default layout. Experiment with these settings to restore the ribbon.
4. Check Your Display Settings (Monitor Resolution)
In rare cases, incorrect monitor resolution can affect the display of the Excel ribbon. Try adjusting your screen resolution to a recommended setting for your monitor. This can be done through your operating system's display settings.
5. Repair Your Microsoft Office Installation
If the problem persists, consider repairing your Microsoft Office installation. This process checks for and fixes corrupted files that might be causing the issue. This is a more involved solution, but may be necessary if other steps fail to resolve the problem.
6. Seek Microsoft Support
If none of the above methods work, it's time to seek professional assistance. Contact Microsoft support for help diagnosing and resolving the issue. They have advanced tools and expertise to address more complex problems.
Prevent Future Ribbon Disappearances
To prevent future accidental ribbon disappearances:
- Be mindful: Pay attention when clicking near the ribbon to avoid accidentally collapsing it.
- Familiarize yourself with the ribbon controls: Understanding how the ribbon works and how to re-expand it will save you time and frustration in the future.
By following these steps, you'll master the art of getting your Excel ribbon back, ensuring smooth and efficient spreadsheet work. Remember to try the simpler solutions first before moving on to more advanced troubleshooting.