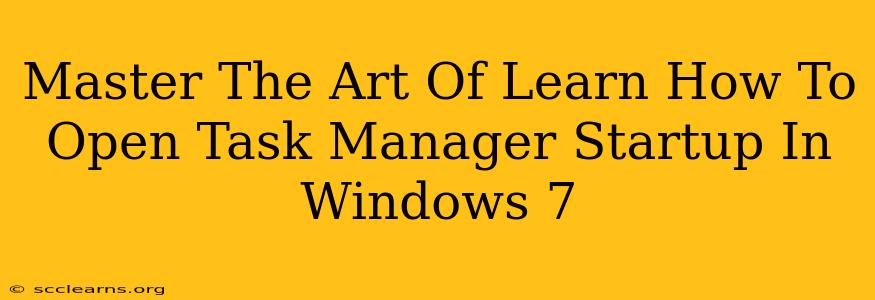Windows 7, while no longer receiving security updates, remains a surprisingly prevalent operating system. Understanding how to access and manage startup programs within Windows 7 is crucial for optimizing performance and troubleshooting issues. This guide will walk you through several methods to open the Task Manager's Startup tab, empowering you to take control of your system's boot process.
Method 1: The Classic Ctrl+Shift+Esc Shortcut
The quickest and easiest way to access the Startup tab in Windows 7 Task Manager is by using the keyboard shortcut: Ctrl + Shift + Esc. This combination instantly launches the Task Manager, directly to the "Applications" tab. From here, you'll need to navigate to the "Startup" tab to manage your startup programs. This is the most efficient method for experienced users.
Understanding the Startup Tab
The Startup tab displays all the programs configured to launch automatically when Windows 7 starts. Each program shows its impact on startup time (High, Average, Low), its publisher, and its current status (Enabled or Disabled). This information is vital for identifying resource-intensive applications that might be slowing down your boot process.
Method 2: Through the System Tray
Another straightforward approach involves accessing the Task Manager through the system tray (also known as the notification area).
- Locate the system tray: This is typically found in the bottom-right corner of your Windows 7 desktop, near the clock.
- Right-click on the Taskbar: A context menu will appear.
- Select "Start Task Manager": This will open the Task Manager, again leading you to the "Applications" tab. Remember to switch to the "Startup" tab to manage startup programs.
Method 3: The "Run" Command
For users comfortable with command prompts, the "Run" command provides an alternative route.
- Press Windows Key + R: This opens the "Run" dialog box.
- Type "taskmgr" and press Enter: This will immediately launch the Task Manager. Navigate to the Startup tab as explained above.
This method is particularly useful if your mouse is malfunctioning or if you prefer keyboard-only navigation.
Method 4: Using the Search Functionality
Windows 7 features a search bar that allows for quick access to applications and system tools.
- Click the Start button: This will open the Start Menu.
- Type "Task Manager" in the search bar: The Task Manager icon should appear in the search results.
- Click on the Task Manager icon: This will open the Task Manager. Remember to navigate to the "Startup" tab.
This method is intuitive and user-friendly, especially for those less familiar with keyboard shortcuts or command-line interfaces.
Optimizing Your Startup Programs
Once you've accessed the Startup tab, you can disable or enable programs to control which applications launch automatically. Disabling unnecessary programs can significantly improve your computer's boot time and overall performance. However, be cautious when disabling programs, as some might be essential for certain applications or system functions.
Remember to restart your computer after making changes to your startup programs to see the effect of your adjustments.
By mastering these techniques, you'll gain a greater understanding of your Windows 7 system and its boot process, leading to a smoother and more efficient computing experience. This knowledge will allow you to troubleshoot performance issues and optimize your system for peak efficiency.