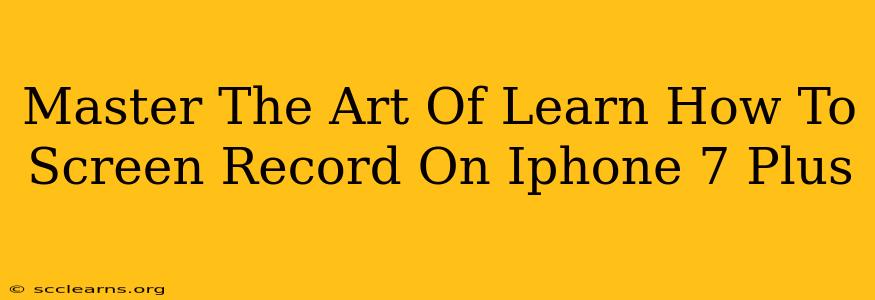Are you an iPhone 7 Plus user who needs to capture what's happening on your screen? Whether you're creating a tutorial, showing off a game, or reporting a bug, knowing how to screen record is a valuable skill. This comprehensive guide will walk you through the process, covering everything from the basics to advanced techniques. Let's master the art of iPhone 7 Plus screen recording together!
Getting Started: The Basics of iPhone 7 Plus Screen Recording
Before diving into the more advanced features, let's cover the fundamental steps. Fortunately, screen recording on the iPhone 7 Plus is surprisingly straightforward.
Accessing the Screen Recording Feature
The easiest way to access screen recording is through your iPhone's Control Center.
- Open Control Center: Swipe down from the top-right corner of your screen (on iPhone X and later models, swipe down from the top-right corner).
- Find the Screen Recording Button: You should see a button that looks like a circle with a solid white interior and a smaller white circle inside it. This is your screen recording button. If you don't see it, you might need to add it to your Control Center (see the next section).
Adding Screen Recording to Control Center (if needed)
If the screen recording button isn't already in your Control Center, don't worry—it's easy to add.
- Open the Settings app.
- Tap on "Control Center."
- Tap on "Customize Controls."
- Tap the green "+" button next to "Screen Recording."
Now the screen recording button should appear in your Control Center.
Starting and Stopping a Screen Recording
Once you've found (or added) the screen recording button:
- Press and hold the screen recording button. This will give you the option to record audio along with your screen recording. This is especially handy for tutorials and gameplay videos. You can choose "Microphone" to record audio from your phone's microphone or disable the sound altogether.
- Tap "Start Recording." A three-second countdown will begin before the recording starts. You'll see a small red bar at the top of your screen indicating that the recording is in progress.
- To stop recording, tap the red bar at the top of the screen. Your recording will be automatically saved to your Photos app.
Advanced Techniques: Taking Your Screen Recordings to the Next Level
While the basic method works great for simple recordings, there are a few tricks to elevate your screen recordings.
Including Audio in Your Recordings
As mentioned above, you can incorporate audio from your iPhone's microphone by pressing and holding the screen recording button before starting your recording and selecting "Microphone." This is perfect for adding narration to tutorials or capturing in-game sound effects.
Accessing Your Screen Recordings
All your screen recordings are automatically saved to your Photos app. They’ll be easily accessible in your camera roll, often organized by date.
Troubleshooting Common Issues
- Screen Recording Button Missing: Make sure you've added it to your Control Center as described above.
- Recording Not Starting: Check if any other apps or processes are interfering. Try restarting your iPhone.
- Poor Audio Quality: Ensure your microphone isn't blocked or muffled.
Conclusion: Master Your iPhone 7 Plus Screen Recording
Mastering screen recording on your iPhone 7 Plus opens up a world of possibilities. Whether you're a casual user or a content creator, this skill will prove invaluable. By following these steps and tips, you can capture your screen activity with ease, creating professional-looking videos without any fuss. Now go forth and record!