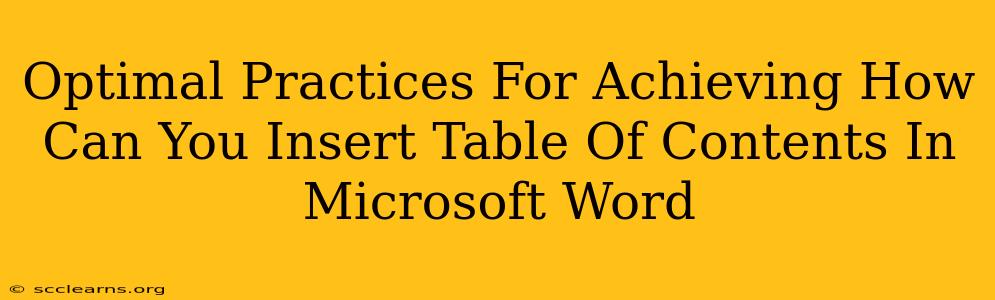Creating professional-looking documents in Microsoft Word often requires a table of contents (TOC). A well-formatted TOC enhances readability and navigation, making it easier for readers to find specific sections. This guide outlines optimal practices for seamlessly inserting and managing a table of contents in Microsoft Word.
Understanding the Fundamentals of a Table of Contents
Before diving into the insertion process, it's crucial to understand the underlying mechanics. Word's TOC feature automatically generates a list of headings and subheadings from your document, linking each entry to the corresponding page. This dynamic link ensures that if you later make changes to your document (like adding or rearranging sections), you can easily update the TOC to reflect those changes.
Key Considerations Before Inserting a TOC:
- Heading Styles: Word uses heading styles (Heading 1, Heading 2, etc.) to identify sections for the TOC. Consistently applying these styles to your headings is paramount. Don't just use bold or larger font sizes; use the built-in heading styles. This is the cornerstone of a properly functioning TOC.
- Accuracy of Headings: Double-check that your headings accurately reflect the content of each section. A confusing or misleading heading will lead to reader frustration.
- Logical Structure: Organize your document logically before creating the TOC. A well-structured document makes the TOC more effective.
Step-by-Step Guide to Inserting a Table of Contents
Now, let's get to the practical steps:
-
Apply Heading Styles: Ensure all your main sections use Heading 1 style, subsections use Heading 2, and so on. Use the style dropdown menu in the "Home" tab to apply these styles. This is the most important step!
-
Place the Cursor: Position your cursor where you want the TOC to appear (usually at the beginning of your document).
-
Insert the Table of Contents: Go to the "References" tab and click on "Table of Contents." Choose a pre-designed style or select "Custom Table of Contents..." for more advanced options.
-
Customize (Optional): The "Custom Table of Contents" dialog box allows you to:
- Specify the number of heading levels to include in your TOC.
- Adjust the formatting of the TOC entries (fonts, tabs, etc.).
- Choose different table styles.
-
Update the Table of Contents: After making changes to your document's headings, you need to update the TOC to reflect these changes. Right-click on the TOC and select "Update Field." You can choose to update only the page numbers or the entire table.
Troubleshooting Common Issues
- TOC Not Generating Correctly: This is almost always due to inconsistent or incorrect use of heading styles. Carefully review each heading's style and ensure consistency.
- Page Numbers Incorrect: Update the TOC after making changes to the document.
- TOC Missing Entries: Check if you've applied heading styles to all the sections you want to include in the TOC.
Advanced Techniques and Tips
- Nested Tables of Contents: For very long documents, consider creating nested TOCs (TOC within a section).
- Automatic Numbering: Word automatically numbers headings, facilitating navigation and creating a more structured document.
- Cross-referencing: Use cross-referencing features to link to specific figures, tables, or sections within your document, creating a robust navigational structure.
By following these optimal practices, you can create professional and highly functional tables of contents in Microsoft Word, greatly enhancing the usability and overall impact of your documents. Remember, consistent use of heading styles is the key to success!