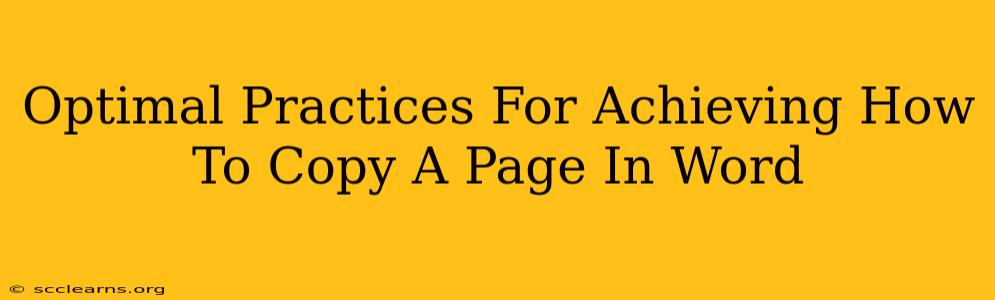Copying a page in Microsoft Word is a fundamental task, yet knowing the optimal methods can significantly boost your efficiency. This guide details various approaches, ensuring you choose the best technique for your specific needs. We'll cover keyboard shortcuts, mouse-driven methods, and troubleshooting tips to make your workflow smoother. Mastering these techniques will help you save valuable time and become more proficient in Word.
The Fastest Way: Keyboard Shortcuts
For speed and efficiency, keyboard shortcuts are unmatched. Here's how to copy a page using this method:
-
Select the Page: Click at the very beginning of the page you want to copy. Then, hold down the Shift key and click at the very end of the page. This selects the entire page's content.
-
Copy the Selection: Press Ctrl + C (or Cmd + C on a Mac). This copies the selected text and formatting to your clipboard.
-
Paste the Copy: Navigate to where you want to paste the copied page (either within the same document or a new one). Press Ctrl + V (or Cmd + V on a Mac). Your copied page will now appear.
Pro Tip: Practice these shortcuts repeatedly to improve your speed and accuracy. They become second nature with regular use, drastically improving your Word productivity.
Using the Mouse for Page Selection and Copying
If keyboard shortcuts aren't your forte, you can achieve the same result using your mouse:
-
Select the Page: Click and drag your mouse from the beginning of the page to the end. Ensure you select all the text and any formatting elements.
-
Copy the Selection: Right-click on the selected text and choose "Copy" from the context menu. Alternatively, you can use the standard Ctrl + C or Cmd + C shortcuts.
-
Paste the Copy: Position your cursor where you want the copied page to appear, right-click, and select "Paste," or use Ctrl + V or Cmd + V.
Copying Multiple Pages in Word
Need to copy multiple pages? Adapt the above methods:
-
Keyboard Shortcut Method: Select the first page as described above. Then, while holding down the Shift key, click the last page you want to copy. This will select all the pages in between. Then, copy and paste as usual.
-
Mouse Method: Click at the beginning of the first page and drag your mouse across all the pages you intend to copy. Again, copy and paste using the steps outlined earlier.
Troubleshooting Common Issues
Sometimes, copying pages isn't as straightforward as it seems. Here are some common problems and their solutions:
-
Unexpected Formatting: If the copied page's formatting is inconsistent, try pasting it as "unformatted text" (Right-click > Paste Special > Unformatted Text). Then, manually apply the desired formatting to maintain consistency.
-
Large Documents: Copying many pages in very large documents might cause Word to become unresponsive. Consider breaking the document into smaller sections before copying and pasting.
Optimizing Your Word Document for Easy Copying
Proactive measures can make copying pages significantly easier:
-
Consistent Formatting: Maintain consistent formatting throughout your document. This prevents issues with inconsistent pasting.
-
Page Breaks: Ensure you're using the correct page breaks (
Insert>Page Break). This helps Word accurately identify the boundaries of your pages. -
Regular Saving: Save your work frequently to prevent data loss.
By mastering these optimal practices, you’ll drastically improve your efficiency when working with Microsoft Word. Remember to practice the keyboard shortcuts for the fastest workflow. Happy copying!