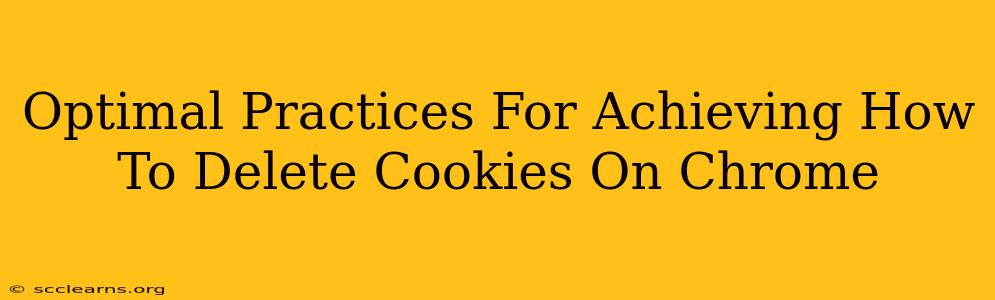Want to learn how to delete cookies on Chrome and boost your online privacy? You've come to the right place! This guide will walk you through the process step-by-step, offering optimal practices to ensure a clean and secure browsing experience. We'll cover everything from basic cookie deletion to advanced techniques for managing your browsing data.
Understanding Cookies: Why Delete Them?
Before diving into the how, let's understand the why. Cookies are small text files websites store on your computer to remember information about your browsing activity. While some cookies enhance your browsing experience (saving your login details, for example), others may track your activity across multiple sites, raising privacy concerns. Deleting cookies can:
- Enhance your privacy: Prevent websites from tracking your online behavior.
- Improve website security: Reduce the risk of malicious cookies compromising your security.
- Resolve website issues: Outdated or corrupted cookies can sometimes cause websites to malfunction. Deleting them can fix these problems.
- Clear browsing history: While not directly tied to cookies, clearing your browsing history is often done alongside cookie deletion for a comprehensive cleanup.
How to Delete Cookies on Chrome: A Step-by-Step Guide
There are several ways to delete cookies in Chrome, catering to different levels of user expertise. Here's a breakdown of the most effective methods:
Method 1: Deleting Cookies Individually
This method is ideal for selectively removing cookies from specific websites while preserving others.
- Open Chrome: Launch the Google Chrome browser on your computer.
- Open Settings: Click the three vertical dots in the top right corner, then select "Settings".
- Navigate to Privacy and Security: Scroll down and click on "Privacy and security".
- Select Cookies and site data: Click on "Cookies and other site data".
- Search and Delete: You'll see a list of all the websites that have stored cookies on your computer. Search for the specific website whose cookies you want to delete, click on it and then click the "Remove" button. You can also use the search bar to easily find specific sites.
Method 2: Deleting All Cookies at Once
This is the quickest way to remove all cookies from your Chrome browser. Use this method with caution as you'll lose all saved login details and preferences.
- Open Chrome and Settings: Follow steps 1-3 from Method 1.
- Clear Browsing Data: Instead of selecting "Cookies and other site data", click "Clear browsing data".
- Select Time Range: Choose the time range for which you want to delete cookies. "All time" will delete all cookies.
- Select "Cookies and other site data": Make sure this box is checked. You can also choose to clear other browsing data like history, cache, and passwords.
- Click "Clear Data": Confirm your selection by clicking "Clear data".
Method 3: Using Chrome's Advanced Settings for Cookie Management
Chrome offers advanced settings that allow for more granular control over cookies. Here you can block third-party cookies (cookies from domains other than the one you're visiting), or even block all cookies.
- Open Chrome and Settings: Follow steps 1-3 from Method 1.
- Site Settings: Under "Privacy and security," click on "Site settings".
- Cookies: Locate and click on "Cookies and site data".
- Manage Exceptions: Here, you can create exceptions to allow specific websites to use cookies, even if you've blocked them generally. You can also block all cookies from specific websites.
Best Practices for Cookie Management
- Regularly delete cookies: Consider deleting your cookies at least once a month to minimize the accumulation of tracking data.
- Use a privacy-focused browser: Browsers like Brave and Firefox offer built-in privacy features that can help protect your data from tracking.
- Use a VPN: A Virtual Private Network (VPN) encrypts your internet traffic, making it more difficult for websites to track your online activity.
- Enable "Do Not Track": While not always effective, enabling the "Do Not Track" setting in your browser sends a signal to websites requesting they not track your browsing activity. This setting is found within Chrome's privacy settings.
- Understand website permissions: Before granting permissions for websites to store cookies, consider whether the benefits outweigh the privacy risks.
By following these optimal practices, you can effectively manage your cookies in Chrome, improving your online privacy and security. Remember to choose the method that best suits your needs and comfort level. Remember to bookmark this page for future reference!