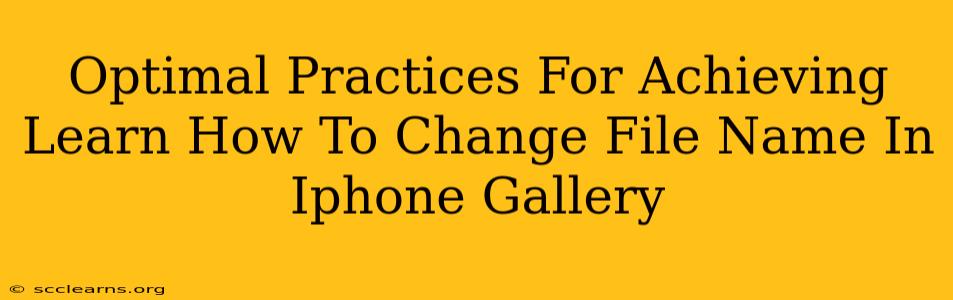Changing filenames on your iPhone's gallery might seem like a minor task, but knowing how to do it efficiently can significantly improve your organization and workflow, especially if you deal with a large number of photos and videos. This guide outlines optimal practices to master this skill.
Understanding iPhone File Management
Before diving into renaming, understanding how iPhones handle files is crucial. Unlike computers with explicit file explorers, iPhones primarily manage files through their integrated apps. Photos, videos, and other files are often linked to specific apps, and renaming happens within those apps. This means the process differs slightly depending on where your files are stored – your Photos app, Files app, or a third-party app.
Renaming Files Within the Photos App
The Photos app is where most users store their images and videos. Unfortunately, directly renaming files within the Photos app itself isn't possible. Apple designed the Photos app for intuitive browsing and sharing, not detailed file management. Workarounds involve exporting the file to another app which does support renaming.
Here's how to rename a file using this workaround:
- Select the photo or video: Open the Photos app and locate the file you wish to rename.
- Share the file: Tap the share icon (the square with an upward arrow).
- Choose a destination app: Select an app that allows file renaming, such as the Files app or a cloud storage service like Google Drive or Dropbox.
- Save the file: Once the file is saved in the chosen app, you can rename it within that app’s interface. The renaming process will vary slightly depending on the app. Generally, you'll long-press the file and select a "Rename" option.
- Replace the original: After renaming, you might choose to delete the original file from your Photos app if needed, maintaining only the renamed version.
Renaming Files Within the Files App
The Files app offers more direct control. If you've already moved your files to the Files app, renaming is straightforward:
- Locate the file: Open the Files app and navigate to the folder containing your image or video.
- Select and rename: Tap and hold the file, then select "Rename".
- Enter a new name: Type the desired filename and tap "Done".
Renaming Files from Third-Party Apps
Many third-party apps offer photo and video editing capabilities, often including the ability to rename files directly within the app. Check the app's documentation for specific instructions. The process generally follows a similar pattern to renaming within the Files app.
Best Practices for File Naming
Regardless of the method, adopting consistent file naming conventions greatly improves organization:
- Use descriptive names: Instead of "IMG_1234.jpg", use names like "20231027_BirthdayParty_John.jpg". This makes it easier to locate specific files later.
- Maintain consistent date formats: Employ a consistent date format (e.g., YYYYMMDD) for easy chronological sorting.
- Use keywords: Incorporate relevant keywords in filenames to improve searchability within the Files app or other apps.
- Avoid special characters: Stick to alphanumeric characters and underscores to prevent compatibility issues.
Optimizing Your Workflow
To enhance your efficiency:
- Regularly back up your files: Use iCloud, or another cloud storage service to protect against data loss.
- Organize files into folders: Create folders within the Files app to categorize your images and videos.
- Consider using a dedicated photo management app: Many apps offer robust organization and renaming features beyond the built-in iOS apps.
By following these optimal practices, you can effectively learn how to change filenames in your iPhone gallery and improve your overall file management. Remember, consistency and descriptive naming are key to maintaining a well-organized digital library.