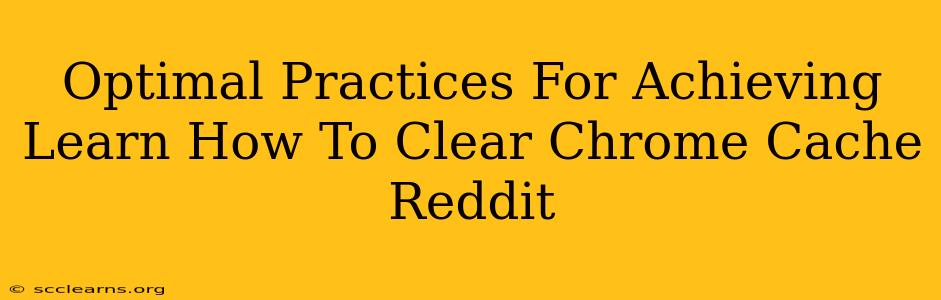Are you experiencing slow browsing speeds or encountering frustrating website glitches? A clogged Chrome cache could be the culprit. Learning how to clear your Chrome cache is a simple yet powerful troubleshooting step that can significantly improve your browsing experience. This guide provides optimal practices for clearing your Chrome cache, addressing common Reddit queries and offering advanced tips for maintaining a clean and efficient browsing environment.
Understanding the Chrome Cache: Why Clearing It Matters
Before diving into the how, let's understand the why. Your Chrome cache stores temporary files – images, scripts, and other data – to speed up website loading times. While beneficial initially, an overflowing cache can lead to several issues:
- Slow browsing speeds: Loading pages takes longer as Chrome struggles to access and manage an overly large cache.
- Website display errors: Outdated cached files can cause websites to render incorrectly or display broken elements.
- Security risks: Cached data might contain outdated security information, potentially compromising your security.
- Storage space issues: A massive cache consumes significant storage space on your hard drive.
Clearing your cache regularly is a form of digital housekeeping – essential for maintaining optimal Chrome performance. This is a frequently discussed topic on Reddit, with users often seeking solutions to performance problems.
Step-by-Step Guide: How to Clear Your Chrome Cache
The process is straightforward, but slight variations might exist depending on your Chrome version and operating system. Here's a universal approach:
1. Access Chrome Settings: Open your Chrome browser and click the three vertical dots in the top right corner (More). Select "Settings".
2. Navigate to Privacy and Security: In the Settings menu, scroll down and find "Privacy and security".
3. Locate "Clear browsing data": Click on "Clear browsing data".
4. Customize Your Clearing Options: A new window will appear with several options:
- Time range: Select the timeframe you want to clear data from (Last hour, Last day, Last week, Last 4 weeks, or All time). For a thorough clean, choose "All time".
- Browsing history: Check this box if you want to clear your browsing history.
- Download history: Select this to remove your download history.
- Cookies and other site data: Essential for clearing cached data. Keep this selected.
- Cached images and files: Keep this selected. This is the primary target for clearing your cache.
- Passwords: Consider unchecking if you wish to retain saved passwords.
- Autofill form data: Similar to passwords, deselect if you want to keep this data.
5. Clear Data: Once you've selected the desired options, click "Clear data".
Advanced Tips and Troubleshooting
- Regular Cache Clearing: Form a habit of clearing your cache periodically, perhaps once a week or once a month, depending on your browsing habits. This prevents issues from building up.
- Incognito Mode: For privacy-sensitive browsing, use Incognito mode. This mode doesn't store browsing history, cookies, or site data.
- Chrome Extensions: Certain extensions can impact caching. If problems persist after clearing the cache, consider disabling or uninstalling extensions temporarily to identify potential conflicts.
- Browser Update: Ensure Chrome is updated to the latest version. Updates often include performance improvements and bug fixes.
Addressing common Reddit concerns: Many Reddit users encounter issues stemming from browser extensions or outdated Chrome versions. Following these advanced tips should resolve most problems discussed in relevant threads.
Conclusion: Maintaining a Smooth Browsing Experience
Clearing your Chrome cache is a crucial aspect of maintaining a smooth and efficient browsing experience. By following these optimal practices and understanding the underlying causes of cache-related issues, you can troubleshoot problems quickly and enjoy faster, more reliable web browsing. Remember to regularly clean your cache to keep your browser running at its best!