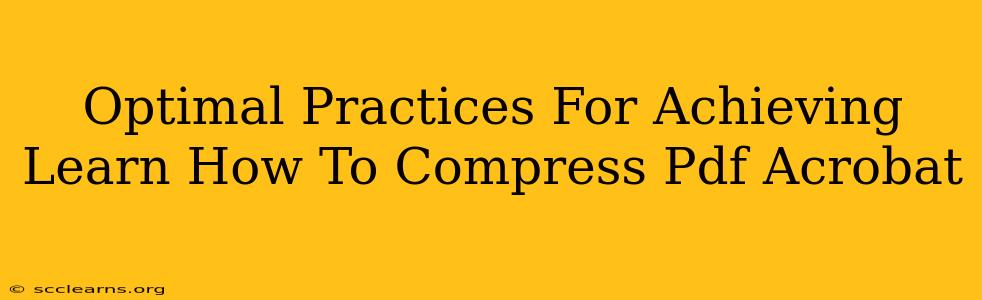Reducing the file size of your PDF documents without sacrificing quality is crucial for efficient emailing, faster online uploads, and easier sharing. Acrobat Pro offers robust compression features, but knowing the best techniques ensures optimal results. This guide will walk you through the optimal practices for compressing PDFs using Adobe Acrobat, maximizing your efficiency and minimizing file size.
Understanding PDF Compression Methods
Before diving into the specifics, it's important to understand the different compression methods available in Acrobat. Generally, you'll encounter two main approaches:
1. Reducing Image Resolution:
High-resolution images significantly inflate PDF file sizes. Acrobat allows you to downsample images, reducing their resolution without drastically affecting visual quality, especially for online viewing. This is a highly effective method for large image-heavy documents.
2. Discarding Redundant Data:
PDFs often contain redundant data that adds to their file size without contributing to the visual content. Acrobat's compression algorithms efficiently identify and remove this unnecessary information, resulting in a smaller file.
Step-by-Step Guide to Compressing PDFs in Acrobat
Here's a detailed walkthrough of how to effectively compress PDFs using Adobe Acrobat:
-
Open the PDF: Launch Adobe Acrobat and open the PDF file you wish to compress.
-
Access the Compression Options: Navigate to the "File" menu and select "Save As Other" > "Reduced Size PDF." Alternatively, you might find a "Compress PDF" option depending on your Acrobat version.
-
Choose Compression Settings: You'll now see a dialog box with various compression options:
- High Resolution: Best for documents intended for high-quality printing. Results in a larger file size but maintains sharp images and text.
- Medium Resolution: A good balance between file size and image quality. Suitable for most scenarios, such as online sharing or emailing.
- Low Resolution: Ideal for significantly reducing file size, suitable when image quality is less critical. Best for documents only viewed online.
-
Optional Adjustments: Some versions of Acrobat offer additional settings, such as the ability to downsample images to specific DPI (dots per inch) values. Consider adjusting these settings based on your specific needs.
-
Save the Compressed PDF: After selecting your preferred compression settings, click "Save" to create the compressed version of your PDF. Remember to save it with a new filename to avoid overwriting the original.
Advanced Techniques for Optimal Compression
For even more efficient compression, consider these advanced strategies:
-
Pre-compress Images: Before incorporating images into your PDF, compress them using dedicated image editing software. This significantly reduces the overall file size before even creating the PDF.
-
Convert to Grayscale (if applicable): If your document doesn't require color images, converting them to grayscale can drastically reduce file size. This is particularly effective for large, high-resolution images.
-
Remove Unnecessary Elements: Review your document for elements like unnecessary annotations, embedded fonts, or other superfluous data. Removing these can free up considerable space.
Maximizing PDF Compression for Different Needs
The optimal compression strategy depends heavily on the intended use of your document.
-
For Emailing: Aim for a balance between file size and quality using "Medium Resolution" settings. Ensure the recipient has the necessary software to open the file.
-
For Online Uploads: "Low Resolution" might be acceptable if the visual quality is less critical, especially for documents intended for online viewing. Prioritize faster loading speeds.
-
For Printing: Always use "High Resolution" to maintain optimal print quality.
By following these optimal practices and understanding the nuances of PDF compression within Adobe Acrobat, you can effectively reduce file sizes while maintaining the desired level of quality, ensuring smoother sharing and distribution of your documents. Remember to always test the compression levels to find the perfect balance for your specific needs.