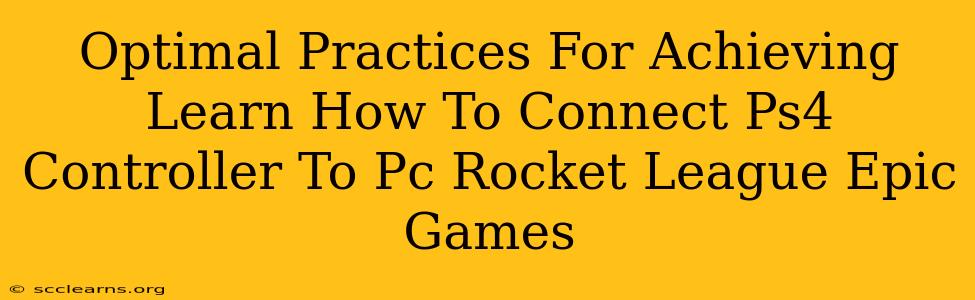Connecting your PS4 controller to your PC for Rocket League on Epic Games can significantly enhance your gameplay experience. However, the process isn't always straightforward. This guide outlines the optimal practices to ensure a smooth and successful connection, maximizing your gaming enjoyment.
Understanding the Connection Methods
There are primarily two ways to connect your PS4 controller to your PC:
1. Using a USB Cable:
This is the simplest and most reliable method. Simply plug the USB cable into your PS4 controller and then into a USB port on your PC. Windows should automatically recognize the controller.
Advantages:
- Reliability: A wired connection offers the most stable connection, minimizing lag and input issues.
- Simplicity: No additional software or Bluetooth pairing is required.
Disadvantages:
- Limited Mobility: You're tethered to your PC by the cable.
- Cable Management: Can be cumbersome if you have a lot of cables already.
2. Using Bluetooth:
This method allows for wireless gameplay, offering greater freedom of movement. However, it requires a few more steps.
Advantages:
- Wireless Freedom: Play without the constraints of a cable.
- Convenience: No cables to manage.
Disadvantages:
- Setup: Requires Bluetooth pairing and potentially driver installation.
- Potential for Lag: Although rare with modern hardware, there is a slightly higher chance of experiencing input lag compared to a wired connection.
- Battery Life: You'll need to manage your controller's battery life.
Step-by-Step Guide: Connecting Your PS4 Controller
Regardless of the method you choose (wired or wireless), follow these steps for optimal results:
1. Enable Bluetooth (For Wireless Connection): If using Bluetooth, ensure Bluetooth is enabled on your PC. You can usually find this setting in your system settings or control panel.
2. Put Your PS4 Controller into Pairing Mode: For Bluetooth, hold down the PS button and the Share button simultaneously until the light bar begins to flash.
3. Add Bluetooth Device (For Wireless Connection): On your PC, search for "Add Bluetooth or other device" in the settings menu. Your PS4 controller should appear in the list of available devices. Select it and follow the on-screen instructions to complete the pairing process.
4. Install Necessary Drivers (If Needed): Sometimes, Windows might not automatically install the necessary drivers. If your controller isn't working correctly after connecting, you might need to download and install the appropriate drivers from the manufacturer's website. (Remember, this guide does not provide download links).
5. Launch Rocket League and Configure Controls: Once connected, launch Rocket League. Go to the settings menu and configure your controls to match your preferred setup.
Troubleshooting Common Connection Issues:
- Controller Not Recognized: Ensure you're using a compatible USB port, that the cable isn't damaged, and that the controller is charged. If using Bluetooth, make sure your PC's Bluetooth is enabled and the controller is correctly paired.
- Lag or Input Delay: Try switching to a wired connection if using Bluetooth. If the problem persists, check your PC's network connectivity and consider updating your drivers.
- Inconsistent Response: Restart your PC and controller. Make sure the controller's battery is fully charged or plugged in.
Optimizing Your Rocket League Experience with a PS4 Controller
Connecting your PS4 controller correctly is crucial for enjoying Rocket League on your PC. By following these optimal practices and troubleshooting tips, you can ensure a smooth and enjoyable gaming experience. Remember to tailor your in-game settings to your preferences for the best possible performance. Good luck and have fun dominating the Rocket League pitch!