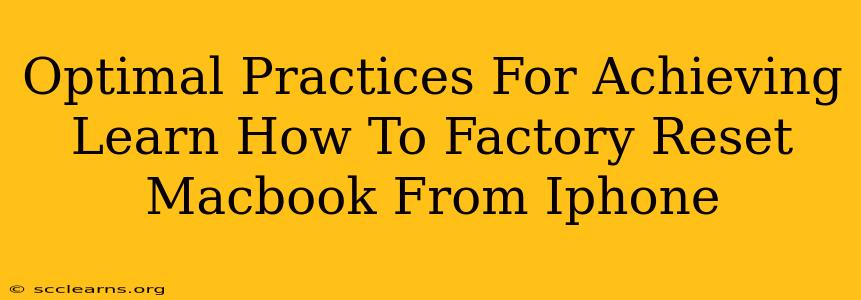Are you looking to learn how to factory reset your Macbook from your iPhone? While you can't directly control a Macbook reset from your iPhone, this guide will walk you through the optimal practices for achieving a clean and complete factory reset of your Macbook, ensuring your data is securely erased and your device is ready for a fresh start. We'll cover several methods, ensuring you find the best approach for your situation.
Understanding the Process: Why Factory Reset Your Macbook?
Before diving into the methods, let's clarify why you might need to factory reset your Macbook. Several scenarios warrant this action:
- Selling or Giving Away Your Macbook: A factory reset completely wipes your personal data, ensuring your privacy is protected.
- Troubleshooting Problems: A reset can resolve software glitches, performance issues, or persistent errors that other troubleshooting steps haven't fixed.
- Preparing for a Major macOS Update: A clean install after a major OS update can improve performance and stability.
- Returning Your Macbook: If returning your Macbook under warranty or to a retailer, a factory reset is often required.
Method 1: Resetting Your Macbook Using macOS Recovery
This is the most common and recommended method for a complete factory reset. It erases all data and reinstalls macOS.
Steps:
- Back Up Your Data: This is crucial. Use Time Machine or another backup method to save all your important files before proceeding. Losing data is irreversible.
- Turn Off Your Macbook: Completely shut down your device.
- Boot into macOS Recovery: Turn on your Macbook and immediately press and hold the Command (⌘) + R keys until the Apple logo appears. This will take you to the macOS Utilities window.
- Choose Disk Utility: Select "Disk Utility" from the options presented.
- Erase Your Startup Disk: Select your startup disk (usually named "Macintosh HD" or similar) in the sidebar. Click "Erase," choose APFS (or Mac OS Extended if you're using an older macOS version) as the format, and give it a name. Warning: This will erase all data on this disk.
- Quit Disk Utility: Once the erase process is complete, close Disk Utility.
- Reinstall macOS: Go back to the macOS Utilities window and choose "Reinstall macOS." Follow the on-screen instructions. This will download and install a fresh copy of macOS.
Method 2: Resetting Using the System Preferences (Less Thorough)
This method is faster but doesn't erase data as thoroughly as the macOS Recovery method. It’s suitable only if you intend to reuse the Macbook and don't need a completely clean slate.
Steps:
- Back Up Your Data: Always back up before attempting any reset, even a less thorough one.
- Open System Preferences: Go to the Apple menu and select "System Preferences."
- Select Users & Groups: Click on the "Users & Groups" icon.
- Unlock the Preferences: Click the lock icon in the bottom-left corner and enter your administrator password.
- Reset Login Keychain: Click on the "Login" item in the left sidebar and then the "Reset Password..." button. This will reset your login credentials but is not a full factory reset.
Important Note: This method does not completely erase all your data. It’s insufficient for selling or giving away your device.
Ensuring a Complete Reset: Security Considerations
When selling or giving away your Macbook, a simple factory reset might not be enough to ensure complete data removal. Consider using third-party data erasure software for a more thorough deletion of your data. This adds an extra layer of security to protect your sensitive information.
Conclusion: Choosing the Right Method
This guide has outlined two primary methods for resetting your Macbook. The macOS Recovery method is the optimal choice for a complete factory reset, ensuring all your data is securely removed and your Macbook is ready for reuse or resale. Remember to always back up your data before performing any reset operation. Prioritize your data security by understanding the difference between these methods and choosing the one that best suits your needs.