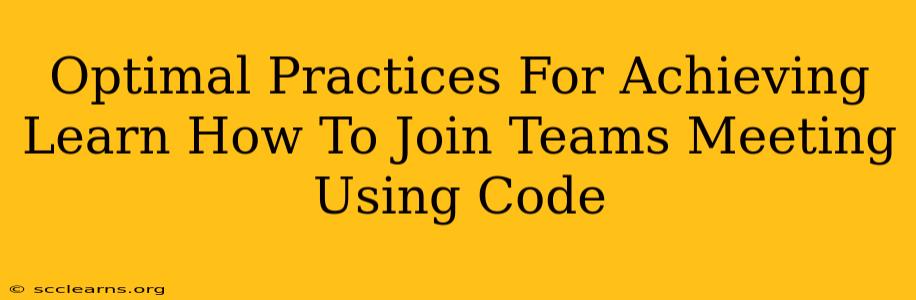Joining a Microsoft Teams meeting using a meeting code is a straightforward process, but understanding the optimal practices ensures a smooth and efficient experience. This guide will walk you through the best methods, troubleshooting common issues, and offering tips for a seamless connection.
Understanding the Meeting Code
Before diving into the joining process, it's crucial to understand what a meeting code is and its significance. A meeting code, often referred to as a meeting ID or join code, is a unique alphanumeric string that identifies a specific Microsoft Teams meeting. It's essential for accessing the meeting; without it, you won't be able to join. This code is typically provided by the meeting organizer in the meeting invitation.
Locating Your Meeting Code
Usually, your meeting code is found in the meeting invitation email. Check your inbox for the email containing the meeting details. The code might be labeled as "Meeting ID," "Join Code," or something similar. Sometimes, the code is also visible on the meeting organizer's calendar.
Joining a Teams Meeting Using the Code: Step-by-Step Guide
Here's a clear, step-by-step guide to joining a Teams meeting using its code:
-
Open the Microsoft Teams application: Launch the Teams app on your computer, tablet, or smartphone.
-
Navigate to the "Join a meeting" option: This option is usually easily accessible. Look for a button or link explicitly stating "Join a meeting" or a similar phrase. The location of this button may vary slightly depending on your device and Teams version.
-
Enter the meeting code: In the designated field, carefully enter the meeting code you received. Ensure there are no typos as even a slight error will prevent you from joining.
-
Click "Join": Once you've confirmed the code's accuracy, click the "Join" button.
-
Await connection: The application will connect you to the meeting. You might experience a brief delay depending on your internet connection.
Troubleshooting Common Issues
-
Incorrect Meeting Code: Double-check the code for any typos. Case sensitivity matters.
-
Network Connectivity Problems: Ensure you have a stable internet connection. Poor connectivity can lead to connection failures or audio/video issues. Try restarting your router or contacting your internet service provider.
-
Outdated App Version: Keep your Microsoft Teams application updated to the latest version to benefit from bug fixes and improved performance.
-
Microphone/Camera Issues: Make sure your microphone and camera are properly configured and enabled within the Teams app settings. Check for physical connection problems if you're using external devices.
Optimizing Your Meeting Experience
Beyond simply joining, several practices enhance your participation:
-
Test your setup beforehand: Before a crucial meeting, test your audio and video to ensure everything works correctly.
-
Use headphones: For better audio quality and to minimize background noise, using headphones is strongly recommended.
-
Choose a quiet location: Minimize distractions by selecting a calm and quiet environment for your meeting.
-
Familiarize yourself with Teams features: Learn how to use essential features like mute/unmute, screen sharing, and chat to participate more effectively.
By following these optimal practices and understanding common troubleshooting steps, you'll significantly improve your ability to seamlessly join Microsoft Teams meetings using the provided code. Remember to always double-check the code and ensure a stable internet connection for a smooth meeting experience.