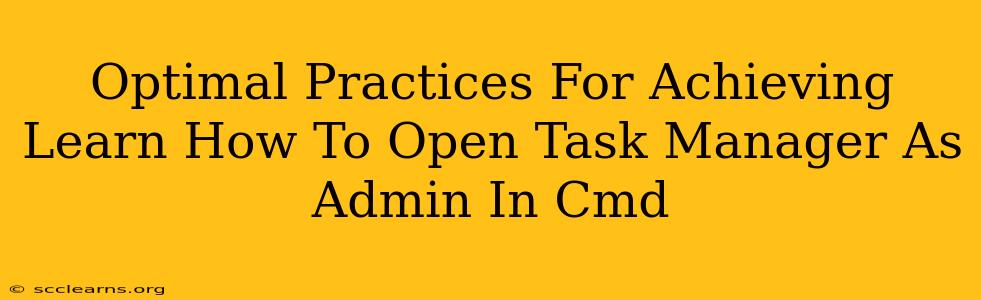Opening Task Manager with administrator privileges via the command prompt offers a powerful way to manage system processes and troubleshoot issues. This guide outlines the optimal practices for achieving this, ensuring you gain the necessary elevated permissions smoothly and safely.
Understanding the Need for Admin Privileges in Task Manager
Before diving into the methods, let's clarify why you'd want to open Task Manager as an administrator. Standard Task Manager access allows you to view running processes, but administrator privileges are essential for:
- Ending stubborn processes: Some processes, especially malware or those tied to system services, resist termination unless initiated by an administrator.
- Troubleshooting system errors: Certain error messages might require administrator-level access to diagnose and resolve.
- Managing system services: Modifying or stopping critical system services often demands administrator rights.
- Enhanced control over processes: Gaining full insight and control over running applications demands administrative access.
Method 1: Using the taskmgr Command with Run as administrator
This is the simplest and most direct method:
- Open Command Prompt: Search for "cmd" in your Windows search bar.
- Right-click Command Prompt: Select "Run as administrator." This is crucial – you must run the command prompt with elevated privileges. A User Account Control (UAC) prompt will appear; click "Yes" to proceed.
- Type the command: In the elevated command prompt, type
taskmgrand press Enter. This will launch Task Manager with full administrator permissions.
Method 2: Using PowerShell with Start-Process
PowerShell offers a more programmatic approach:
- Open PowerShell as administrator: Search for "powershell" and right-click to "Run as administrator."
- Execute the command: Type the following command and press Enter:
Start-Process taskmgr -Verb RunAs
This command utilizes the Start-Process cmdlet to launch Task Manager with the RunAs verb, specifying that it should run with elevated privileges.
Troubleshooting Common Issues
- UAC Prompt Doesn't Appear: Ensure that User Account Control is enabled in your system settings. If UAC is disabled, you won't be prompted for administrator privileges.
- Permission Errors: If you still encounter permission errors, ensure you're using a user account with administrative rights. If you're using a standard user account, you won't be able to gain administrator-level access, regardless of the method.
- Command Not Recognized: Double-check your typing for any errors.
taskmgrandStart-Processare case-sensitive.
Best Practices for Working with Elevated Privileges
- Use caution: Remember that running Task Manager (or any application) as an administrator grants significant control over your system. Be careful about the processes you terminate or modify.
- Only use elevated privileges when necessary: Avoid habitually running Task Manager as an administrator unless absolutely required; it's better for security to only do so when you need those advanced permissions.
- Understand the implications: Before ending a process, research it first to ensure it's safe to terminate. Incorrectly ending a critical system process can lead to system instability.
By following these methods and best practices, you can efficiently and safely open Task Manager with administrator privileges from the command prompt, providing you with the necessary control to manage your system effectively. Remember to always prioritize caution and careful consideration when working with elevated privileges.