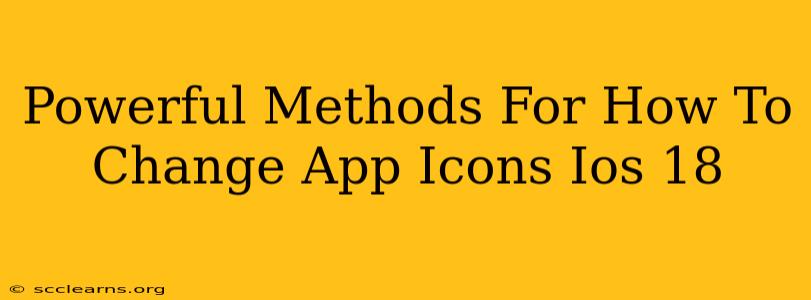iOS 18, while not officially released yet (as of October 26, 2023), will likely continue Apple's trend of offering customization options. While Apple doesn't directly support changing app icons in the way Android does, there are still powerful methods to achieve a personalized home screen. Let's explore them. This guide anticipates features likely present in iOS 18 based on previous iterations and common user desires.
Understanding iOS App Icon Customization Limitations
Before diving in, it's crucial to understand that you can't directly replace the official app icon provided by the developer within iOS. Any method we discuss involves creating a shortcut to the app, which then allows you to customize the visual representation on your home screen. The actual app icon remains unchanged.
Method 1: Using Shortcuts App for Custom App Icons iOS 18 (Likely Method)
This is the most popular and reliable method for customizing app icons on iOS. The Shortcuts app, a built-in iOS application, allows for the creation of shortcuts that can then be customized with your own images.
Step-by-Step Guide:
- Find the App: Locate the Shortcuts app on your iPhone.
- Create a New Shortcut: Tap the "+" button to create a new shortcut.
- Add Action: Search for and add the "Open App" action.
- Select the App: Choose the app you want to customize the icon for.
- Add Icon: This is where the customization happens. iOS 18 will likely enhance this process, potentially offering improved image selection and editing tools directly within the Shortcuts app. You'll need to select an image from your photo library, ensuring it's the right size and resolution for optimal display.
- Rename Shortcut: Give your shortcut a descriptive name (optional).
- Save the Shortcut: Save the newly created shortcut.
- Add to Home Screen: Long-press the shortcut and tap the "Add to Home Screen" option.
- Customize the Icon: You'll now have the opportunity to choose the image you uploaded as the icon for this shortcut.
Method 2: Using Third-Party Apps (Potential, but Proceed with Caution)
While Apple doesn't officially endorse them, some third-party apps claim to help customize app icons. However, exercise caution when using such apps. Always download from trusted sources like the App Store, and read user reviews carefully to assess their reliability and security. Their functionality may vary depending on iOS updates, including iOS 18. The Shortcuts method is generally preferred due to its reliability and security.
Optimizing Your Customized App Icons for iOS 18 (Tips and Tricks)
- Image Resolution: Use high-resolution images to avoid blurry icons.
- Icon Size: Adhere to the recommended icon size guidelines to ensure proper display.
- Consistency: Maintain a consistent style for your custom icons to create a cohesive home screen aesthetic.
- Organization: Group similar apps together to improve screen organization.
- Regular Updates: Be mindful of any potential conflicts that might arise between iOS 18 updates and third-party apps used for icon customization.
Conclusion: Mastering App Icon Customization in iOS 18
While Apple doesn't directly support changing core app icons, the Shortcuts app offers a robust and reliable method to achieve a personalized home screen experience on iOS 18 (and potentially future versions). By following the steps outlined above and employing the provided tips, you can significantly enhance the visual appeal and organization of your iOS device. Remember always to be cautious when using third-party apps and prioritize security.