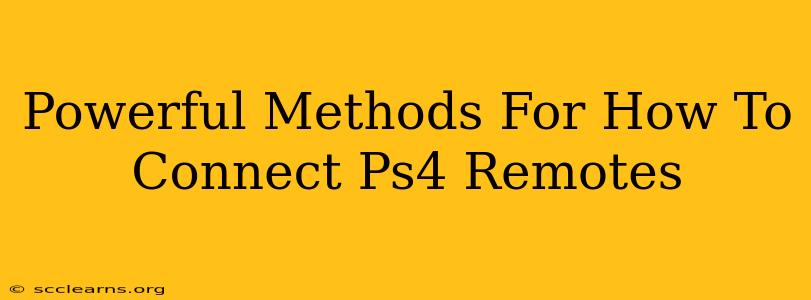Connecting your PS4 controllers is usually a straightforward process, but occasional hiccups can occur. This guide details powerful methods to troubleshoot and connect your DualShock 4 controllers, ensuring you're back in the game quickly. We'll cover various connection methods, from initial setup to resolving common connection problems.
Method 1: Connecting Your PS4 Controller for the First Time
This is the standard procedure for setting up a new DualShock 4 controller.
Step 1: Charge Your Controller
Before attempting to connect, ensure your controller is sufficiently charged. A low battery can prevent successful pairing. Use the provided USB cable to connect the controller to your PS4 console.
Step 2: Power On Your PS4
Make sure your PlayStation 4 is turned on and ready to receive a controller connection.
Step 3: Connect via USB
Connect your DualShock 4 controller to your PS4 console using the USB cable. The controller's light bar will begin to flash, indicating that it's charging and pairing.
Step 4: Confirm Connection
Once the light bar stops flashing and remains a solid color, the controller is successfully connected. You should now be able to navigate the PS4 menu. You can disconnect the USB cable after this step.
Method 2: Connecting a Previously Paired Controller
If your controller was previously connected, it should automatically reconnect when your PS4 is on. However, if this doesn't happen, try these steps:
Step 1: Turn on your PS4
Ensure your PlayStation 4 console is powered on.
Step 2: Press the PS Button
Locate the PlayStation button (the central button with the PS logo) on your DualShock 4 controller. Press and hold it.
Step 3: Check the Light Bar
If the controller successfully connects, the light bar will illuminate with a solid color. If it doesn't connect or you're having other issues, proceed to troubleshooting.
Method 3: Bluetooth Connection (For Wireless Use)
After the initial USB pairing, your PS4 controller should connect wirelessly using Bluetooth.
Step 1: Ensure Controller is Charged
A low battery may interrupt the Bluetooth connection.
Step 2: Press the PS Button
Press and hold the PS button on your controller.
Step 3: Check for Connection
If your controller was previously paired, it should connect automatically via Bluetooth. The light bar should illuminate. If not, refer to the troubleshooting section.
Troubleshooting Common Connection Problems
Problem: Controller not turning on.
Solution: Ensure the controller is sufficiently charged. If it's plugged in, allow ample charging time. Try using a different USB cable or port.
Problem: Controller connects but doesn't respond.
Solution: Try disconnecting the controller and reconnecting it via USB. Once connected via USB, try disconnecting the cable again and see if it connects wirelessly. If the issue persists, try another USB port on your PS4.
Problem: Controller light bar flashes rapidly and won't connect.
Solution: This often indicates a battery issue. Charge the controller fully. If the problem continues, the controller might require replacement.
Problem: Multiple controllers are causing interference.
Solution: Disconnect any unnecessary controllers to eliminate potential interference.
Problem: Bluetooth connection problems.
Solution: Try restarting your PS4 console. Also, ensure no other Bluetooth devices are interfering with the connection.
By following these methods and troubleshooting steps, you should be able to successfully connect your PS4 remotes and enjoy your gaming experience. Remember to always keep your controllers charged for optimal performance.