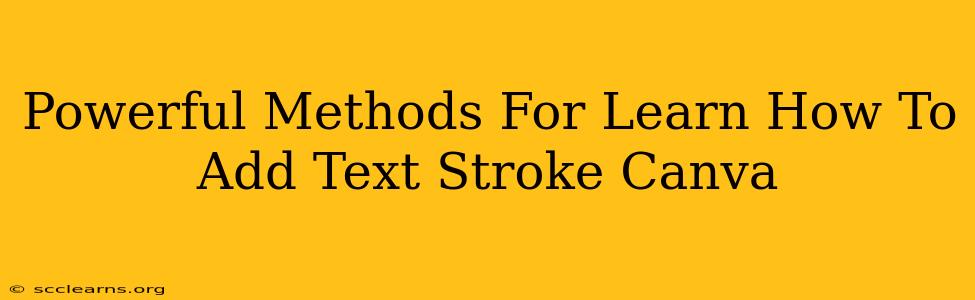Adding a text stroke in Canva is a simple yet powerful way to make your designs stand out. A stroke can improve readability, add a touch of style, or even create a unique visual effect. This guide will walk you through several powerful methods to master this essential Canva skill.
Understanding Text Strokes in Canva
Before diving into the methods, let's understand what a text stroke is. It's essentially an outline around your text, giving it a bolder appearance and improved visibility against different backgrounds. You can customize the stroke's color, thickness, and even add inner strokes for creative effects.
Method 1: Using the Text Stroke Feature Directly
This is the most straightforward method. Canva makes it incredibly easy to add a stroke directly to your text:
- Select your text box: Click on the text box you want to add a stroke to.
- Access the text settings: Look for the text formatting options in the top toolbar. You’ll usually find options for font, size, color, and more.
- Find the "Stroke" option: This option might be represented by a thin line icon or the word "Stroke" itself. Click it.
- Customize your stroke: A menu will appear allowing you to choose the stroke color, width (thickness), and position (inside, outside, or center). Experiment with different settings to achieve your desired look.
Tips for Method 1:
- Color contrast: Choose a stroke color that contrasts well with your text color for optimal readability.
- Stroke width: A thinner stroke is subtle, while a thicker stroke creates a more dramatic effect.
- Experiment with positions: Try placing the stroke inside, outside, or centered for unique visual results.
Method 2: Using the Effects Menu (for Advanced Options)
For more advanced stroke customization, explore Canva's effects menu:
- Select your text box.
- Open the Effects menu: Look for a menu labeled "Effects" within your editor's toolbar. It's usually found near the text formatting options.
- Explore stroke options: The Effects menu often offers a wider range of stroke styles, allowing you to add more intricate outlines or even shadows.
Tips for Method 2:
- Explore different effects: Don't just limit yourself to simple strokes. Experiment with other effects within the Effects menu to discover creative combinations.
- Layer effects: Adding multiple effects can create depth and complexity. For instance, combine a stroke with a shadow for a 3D-like effect.
Method 3: Working with Shapes and Masking (for Complex Strokes)
This method is ideal for creating unique and complex stroke designs:
- Create a shape: Use Canva's shape tools to create a shape that matches your text.
- Adjust the shape: Resize and position the shape so it perfectly outlines your text.
- Change the shape's color and style: Choose the desired color and style for your stroke.
- Mask your text with the shape: Use Canva's masking feature to hide the parts of the shape that extend beyond your text. This method allows for highly customized and creative strokes.
Tips for Method 3:
- Precision is key: Ensure the shape perfectly matches your text for a clean look.
- Use transparent backgrounds: If you're working with complex shapes, use a transparent background for better control.
Mastering Text Strokes: Beyond the Basics
Once you've grasped these fundamental methods, you can take your text stroke designs further:
- Experiment with different fonts: Different fonts respond differently to strokes. Experiment to find the perfect combination.
- Use gradients: Instead of solid colors, use gradient fills for your strokes to add visual interest.
- Combine with other design elements: Integrate your text strokes with other design elements to create a cohesive and visually appealing design.
By mastering these powerful methods, you’ll be able to create stunning visuals and elevate your Canva designs with the simple yet impactful addition of text strokes. Remember to practice and experiment – the best way to learn is by doing!