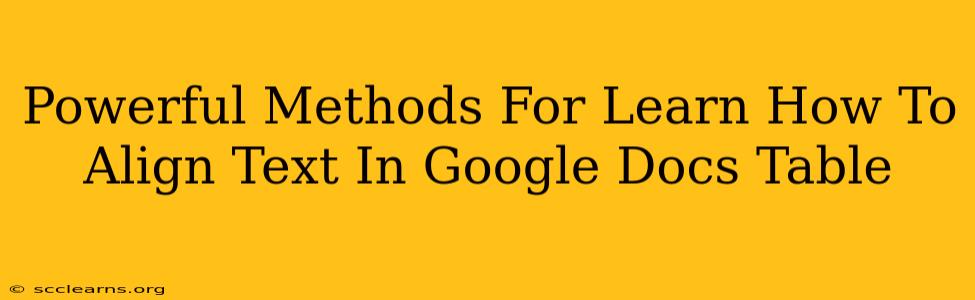Aligning text within Google Docs tables is crucial for creating professional-looking and easily readable documents. Whether you're crafting a report, newsletter, or simply organizing data, mastering text alignment is essential. This guide provides powerful methods to help you effortlessly align text in your Google Docs tables, ensuring your documents are polished and impactful.
Understanding Text Alignment Options in Google Docs Tables
Before diving into the techniques, let's understand the basic alignment options available:
- Left Alignment: Text aligns to the left edge of the cell. This is the default setting.
- Center Alignment: Text is centered horizontally within the cell.
- Right Alignment: Text aligns to the right edge of the cell.
- Justified Alignment: Text is evenly distributed across the cell's width.
Powerful Methods to Align Text in Your Google Docs Tables
Here are several effective methods to master text alignment in your Google Docs tables:
Method 1: Using the Alignment Toolbar
This is the most straightforward method. Once you've created your table and entered your data:
- Select the cell(s): Click on the cell or cells containing the text you want to align. You can select multiple cells simultaneously.
- Locate the Alignment Buttons: In the Google Docs toolbar, you'll find a set of alignment buttons. These typically look like a series of icons representing left, center, right, and justified alignment.
- Click the Desired Alignment: Simply click the button that corresponds to your desired alignment (left, center, right, or justified). The selected text will immediately realign.
Method 2: Using the Table Properties Menu
This method offers more granular control, particularly helpful for applying alignment to multiple cells or the entire table at once:
- Select the cell(s) or table: Highlight the cells or the entire table you want to modify.
- Open the Table Properties: Right-click on the selected area and choose "Table properties" from the context menu.
- Access Alignment Settings: In the "Table properties" dialog box, navigate to the "Cell" tab. You'll find alignment options for both horizontal and vertical alignment.
- Choose Your Alignment: Select the desired horizontal alignment (left, center, right, justified). You can also adjust vertical alignment (top, middle, bottom) here.
- Apply Changes: Click "Apply" to save the changes.
Method 3: Keyboard Shortcuts (for Speed Demons!)
For experienced users, keyboard shortcuts can significantly speed up the alignment process:
- Left Align: Ctrl + L (Windows) or Cmd + L (Mac)
- Center Align: Ctrl + E (Windows) or Cmd + E (Mac)
- Right Align: Ctrl + R (Windows) or Cmd + R (Mac)
- Justified Align: Ctrl + J (Windows) or Cmd + J (Mac)
Note: These shortcuts might require selecting the desired text or cell(s) beforehand.
Advanced Tips and Tricks for Table Alignment Mastery
- Consistent Alignment: Maintain consistent alignment throughout your table for a professional appearance. Inconsistent alignment can make your document look disorganized.
- Header Alignment: Use bolding and centering for table headers to clearly distinguish them from the data.
- Number Alignment: For numerical data, right alignment is usually preferable to keep the decimal points aligned, improving readability.
- Combining Methods: Don't be afraid to use a combination of these methods to achieve the perfect alignment for your specific needs.
By mastering these techniques, you can create well-structured, professional-looking documents that effectively communicate your information. Remember to always preview your work to ensure the alignment looks exactly as intended before finalizing your document. Happy tabulating!