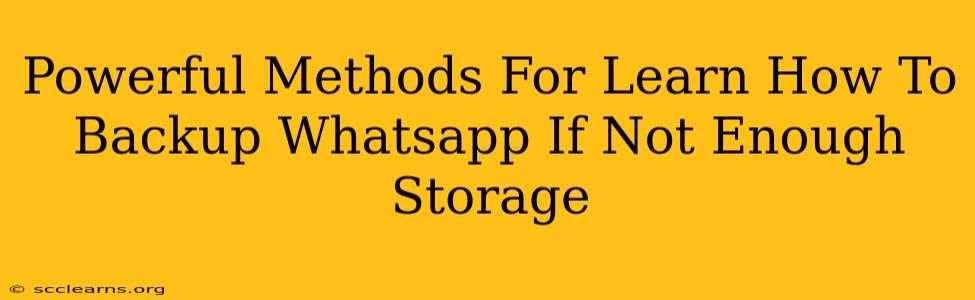Are you struggling to back up your WhatsApp chats because you don't have enough storage space on your phone? Don't worry, you're not alone! Many Android and iPhone users face this frustrating issue. This guide outlines powerful methods to overcome this storage problem and successfully back up your precious WhatsApp conversations.
Understanding the WhatsApp Backup Process
Before diving into solutions, let's understand why WhatsApp backups require significant storage. Your backups include not only your text messages but also photos, videos, voice notes, and other media shared within your chats. These media files can quickly consume gigabytes of storage.
Factors Affecting Backup Size:
- Media type: High-resolution photos and videos will drastically increase the backup size.
- Chat frequency: More active chats mean more data to back up.
- Backup frequency: Regular backups accumulate more data over time.
Powerful Methods to Backup WhatsApp with Low Storage
Here are effective strategies to tackle low storage issues when backing up your WhatsApp data:
1. Free Up Storage Space:
This is the most obvious, yet often overlooked, step. Before attempting any backup, aggressively free up space on your device.
- Delete unnecessary apps: Uninstall apps you no longer use.
- Clear app caches: Many apps store temporary files that consume space.
- Remove unwanted photos and videos: Transfer large media files to your computer or cloud storage.
- Use a cloud storage service: Services like Google Drive or iCloud can store files outside your phone's internal memory.
Pro Tip: Use a file manager app to easily identify and delete large files.
2. Manage WhatsApp Media:
WhatsApp offers tools to manage your media files directly within the app.
- Delete old media: Regularly delete unwanted photos, videos, and voice notes from your chats.
- Use WhatsApp's built-in media management tools: The app itself usually provides options to check media usage and delete files selectively.
Pro Tip: Consider creating a separate folder for important WhatsApp media and deleting it from your chats to reduce the backup size.
3. Backup to Google Drive (Android) or iCloud (iPhone):
This is the recommended approach for most users.
- Android: Ensure you have a Google account and sufficient storage space in Google Drive. Go to WhatsApp Settings > Chats > Chat Backup. Choose your preferred backup frequency and account.
- iPhone: Similar to Android, you'll need an iCloud account with enough storage. Go to WhatsApp Settings > Chats > Chat Backup. Select "Back Up to iCloud".
Important Note: Google Drive and iCloud backups exclude files stored in WhatsApp's internal storage, ensuring the backup size stays manageable.
4. Use a Smaller Backup Method (Android):
- Google Photos: Consider backing up only your photos and videos directly to Google Photos. This reduces the amount of data WhatsApp needs to store for its backup.
- SD Card (If Applicable): If your Android phone supports an SD card, ensure your WhatsApp files are stored on the SD card to free up internal storage.
5. Selective Backup (Advanced Users):
- WhatsApp Desktop/Web: Whilst not a full backup, this synchronizes your chats with your computer. This provides some level of redundancy, but not a complete offline backup.
Troubleshooting Tips
- Check your internet connection: A stable internet connection is crucial for a successful backup.
- Restart your phone: Sometimes a simple restart resolves minor glitches.
- Check available storage again: After freeing up space, verify how much storage is available before attempting another backup.
By following these methods, you can successfully back up your WhatsApp data even with limited storage space. Remember to regularly free up space and manage your media to prevent this issue from recurring. Maintaining regular backups is essential to protect your valuable conversations and media.