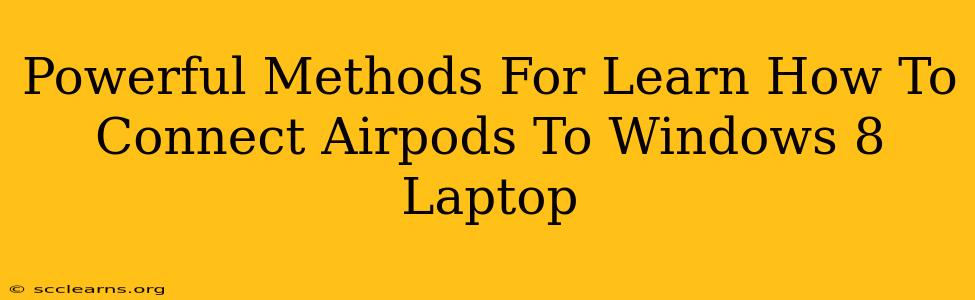Connecting your AirPods to a Windows 8 laptop might seem tricky, but it's actually quite straightforward once you know the steps. This guide outlines powerful methods to establish a seamless connection between your AirPods and your Windows 8 machine. We'll cover troubleshooting common issues, ensuring you can enjoy your favorite audio wirelessly.
Understanding the Bluetooth Connection Process
Before diving into the specifics, it's crucial to understand that connecting AirPods to a Windows 8 laptop relies on Bluetooth technology. This means both your AirPods and your laptop need to have Bluetooth enabled.
Step 1: Enabling Bluetooth on Your Windows 8 Laptop
First, ensure Bluetooth is activated on your Windows 8 laptop. Here's how:
- Click the Start button.
- Open the "Settings" charm (or search for "Settings").
- Select "Change PC settings."
- Click on "PC and devices."
- Choose "Bluetooth."
- Toggle the Bluetooth switch to the "On" position. You should see a notification indicating Bluetooth is now enabled.
Step 2: Putting Your AirPods in Pairing Mode
Next, you need to put your AirPods into pairing mode. This usually involves a specific sequence of actions, often involving holding down a button on the charging case. Consult your AirPods' instruction manual for the precise steps, as this varies slightly depending on the AirPods model (AirPods 1st generation, AirPods 2nd generation, AirPods Pro, etc.). Generally, it involves:
- Opening the AirPods charging case near your laptop.
- Holding down the setup button on the back of the case (usually a small button). You'll know it's working when the LED indicator light on the case starts flashing.
Step 3: Connecting Your AirPods to Windows 8
With Bluetooth enabled on your laptop and your AirPods in pairing mode, the connection process is simple:
- On your Windows 8 laptop, go back to the Bluetooth settings (as described in Step 1).
- Your AirPods should appear in the list of available devices. The name will typically be something like "AirPods" or similar.
- Click on your AirPods' name from the list.
- Windows 8 will automatically attempt to pair with your AirPods. A confirmation message will appear once the connection is established.
Troubleshooting Common Connection Issues
Even with the steps above, you might encounter some issues. Here are some common problems and their solutions:
AirPods Not Appearing in the List of Devices
- Check Bluetooth is enabled on both your laptop and your AirPods. Double-check the steps above carefully.
- Restart your laptop and your AirPods. A simple reboot can often resolve temporary glitches.
- Check the distance between your laptop and AirPods. The Bluetooth signal is limited; ensure your AirPods are close enough.
- Check for other Bluetooth devices interfering with the signal. Try turning off any other Bluetooth devices that might be competing for the same frequency band.
Connection Keeps Dropping
- Check for obstructions between your laptop and AirPods. Walls, metal objects, or other electronic devices can interfere with Bluetooth signal strength.
- Try updating your Windows 8 drivers. Outdated Bluetooth drivers can cause connectivity problems.
- Update the firmware on your AirPods. Check for firmware updates through your Apple device (if you have one). This often resolves compatibility issues.
Sound Quality Issues
- Check your Windows 8 sound settings. Ensure that your AirPods are selected as the default audio output device.
- Adjust the volume on both your laptop and AirPods. Make sure the volume is turned up sufficiently on both.
By following these steps and troubleshooting tips, you should be able to successfully connect your AirPods to your Windows 8 laptop and enjoy your favorite audio wirelessly. Remember to consult your AirPods and Windows 8 documentation for additional support.