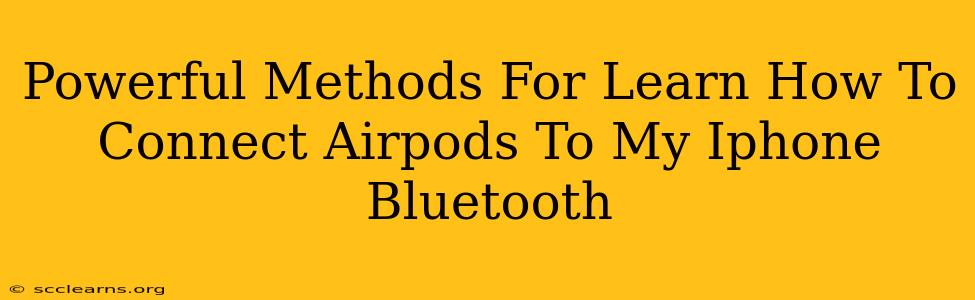Connecting your AirPods to your iPhone should be a breeze, but sometimes, even simple tasks can present a challenge. This guide provides powerful methods to ensure a seamless connection every time, troubleshooting common issues along the way. Let's dive into how to easily connect your AirPods to your iPhone using Bluetooth.
Understanding the AirPods and iPhone Pairing Process
Before we get into the methods, it's important to understand the basics. Apple designs the AirPods and iPhone ecosystem for effortless pairing. The process leverages Bluetooth technology, but Apple simplifies it significantly. Essentially, the AirPods are designed to automatically pair with your Apple devices once you open the case near your iPhone.
Method 1: The Standard Automatic Pairing Process
This is the easiest method. It usually works flawlessly:
- Open your AirPods case: Near your iPhone. Make sure your AirPods are charged.
- Wait for the animation: Your iPhone should automatically detect your AirPods and display a connection animation.
- Tap "Connect": Confirm the connection on your iPhone screen.
Troubleshooting Tip: If this doesn't work, ensure Bluetooth is enabled on your iPhone. Go to Settings > Bluetooth and make sure the toggle is switched on.
Method 2: Manual Pairing via Bluetooth Settings
If the automatic method fails, manual pairing is your next step. This method is useful for troubleshooting and connecting to other Bluetooth devices.
- Open your AirPods case: Keep the lid open.
- Go to your iPhone Settings: Tap Settings > Bluetooth.
- Find your AirPods: Your AirPods should appear in the list of available devices. They'll typically be listed as "your AirPods name".
- Tap your AirPods: This initiates the pairing process.
- Confirm: A confirmation prompt should appear on your iPhone screen. Tap to connect.
Troubleshooting Tip: If your AirPods don't appear, ensure they are charged and reset them (see the next section).
Method 3: Resetting Your AirPods
Sometimes, a simple reset can resolve connection problems. Here's how to reset your AirPods:
- Open your AirPods case: With your AirPods inside.
- Press and hold the setup button: This is the small button on the back of the case. You'll need to hold it for about 15 seconds until the status light flashes amber, then white.
- Reconnect: Now, try connecting your AirPods using Method 1 or Method 2.
Troubleshooting Tip: If you are still having trouble after a reset, try restarting your iPhone.
Advanced Troubleshooting: When Things Go Wrong
Even with these methods, you might encounter issues. Here are some advanced troubleshooting steps:
- Check for Software Updates: Ensure your iPhone and AirPods have the latest software updates installed.
- Check for Interference: Other Bluetooth devices or Wi-Fi signals could interfere. Try moving away from other devices or turning off other Bluetooth devices temporarily.
- Forget Your AirPods: Go to your iPhone’s Settings > Bluetooth, select your AirPods and tap “Forget This Device.” Then try pairing again from scratch.
- Contact Apple Support: If none of the above work, it’s time to contact Apple Support. They can help diagnose more complex issues.
Conclusion: Enjoy Your Wireless Freedom
Connecting your AirPods to your iPhone should be straightforward. By following these powerful methods and troubleshooting steps, you can quickly and efficiently establish a reliable connection, ensuring you can enjoy the convenience and superior audio quality of your AirPods. Remember to keep your devices updated for optimal performance.